
/es/access-2010/disenar-consultas-en-multiples-tablas/content/
Selecciona la pestaña Crear y haz clic en el comando Diseño de consulta.
Se abrirá el cuadro de diálogo Mostrar tabla. Allí selecciona las tablas que van a hacer parte de la consulta. Luego, haz clic en el botón Agregar.
Las tablas aparecerán en forma de pequeñas ventanas en el panel de relación de objeto, unidos por una línea de combinación. Haz doble clic en la sección media de esta línea para que puedas configurar la dirección en la que va la relación de las tablas, es decir, de derecha a izquierda o viceversa.
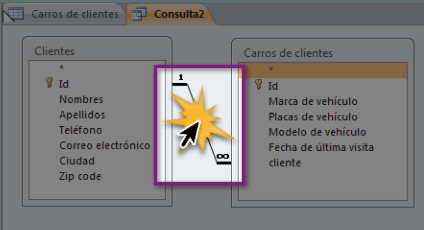
Aparecerá el cuadro de diálogo Propiedades de combinación. Allí, selecciona la dirección en la que irá la línea de unión de las dos tablas. Puedes hacer clic en la opción 2 para que la unión quede de izquierda a derecha, es decir, que todos los clientes que cumplieron con los criterios de ubicación, se incluirían en los resultados. Si haces clic en la opción 3 la unión queda de derecha a izquierda, es decir, que con esta opción vamos a trabajar con las personas que han visitado el taller en el mes de diciembre.
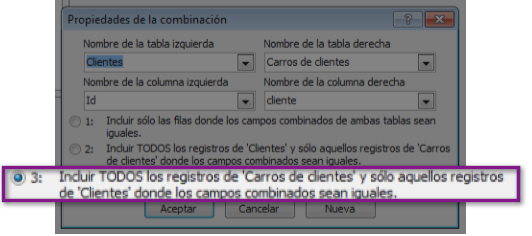
En las ventanas, haz doble clic en los nombres de los campos que deseas que aparezcan en los resultados de la consulta. Estos se añaden en la tabla que se encuentra en la parte inferior de la pantalla.
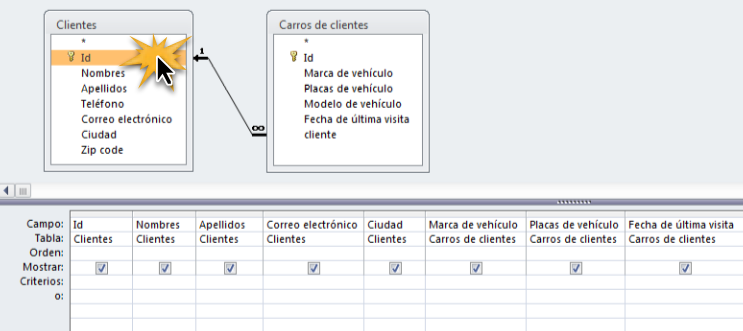
Establece los criterios de búsqueda que llevará cada campo. Recuerda que los debes escribir en la fila criterio justo debajo del campo en el que deseas que vaya.

Después de haber establecido los criterios de búsqueda, haz clic en el botón Ejecutar ubicado en el grupo Resultados de la ficha Herramientas de consulta.
Los resultados de la consulta se mostrarán en una hoja de datos, parecida a una tabla. Si deseas guardar la consulta, haz clic en el comando Guardar que se encuentra en la barra de herramientas de acceso rápido, ponle un nombre y haz clic en el botón Aceptar.
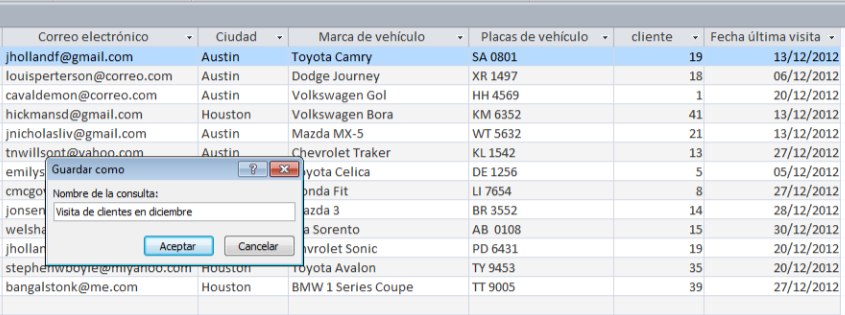
/es/access-2010/como-modificar-una-consulta/content/