
/es/como-usar-google-classroom/ajustes-de-clase-en-google-classroom/content/
Google Classroom integra muchas otras herramientas de Google para mejorar la navegación y trabajo sobre tus espacios de clase.
Observa cómo lograrlo:
Puedes implementar material académico haciendo uso de documentos, presentaciones, formularios, bases de datos y demás, sin necesidad de acudir a programas o aplicaciones externas.
También, puedes crear carpetas usando el servicio de nube de Drive e incluso, realizar tus tele clases, a través de Meet.
Cuando creas una clase en Google Classroom, se genera de forma automática una carpeta en Drive, que funciona como archivo para almacenar toda la documentación que reposa y se elabora en tu asignatura.
Haz clic en la pestaña Trabajo de clase.

Ahora, haz clic en la opción Carpeta de la clase en Drive. Se abrirá una nueva ventana con acceso a la carpeta de tu clase en Drive.
Ahora, podrás crear carpetas y sub-carpetas para organizar todo tu material académico, trabajos y demás documentación relacionada a las actividades académicas de tu clase.
 6.31.40 p. m..png)
Para aprender un poco más sobre el funcionamiento de Drive, haz clic aquí: Cómo usar Google Drive.
Imagina que debes realizar una presentación para tu clase sobre uno de los temas a tratar pero deseas tenerlo todo en el mismo espacio y a la mano.
Pues bien, precisamente para ayudar en estos casos, Google integra otras de sus herramientas para elaborar material y organizar la información en tu mismo espacio de clase. De este modo, no tendrás que emplear otros programas o aplicaciones, ahorrándote tiempo.
Ubícate en la pestaña Trabajo de clase y haz clic en el botón Crear.

Se desplegará un menú de opciones. Ahora, haz clic en la opción Material para abrir la ventana de creación de material para la clase.

Ingresa el nombre o título del material que crearás y, si lo deseas, una descripción del mismo. Luego, haz clic en el botón Crear.
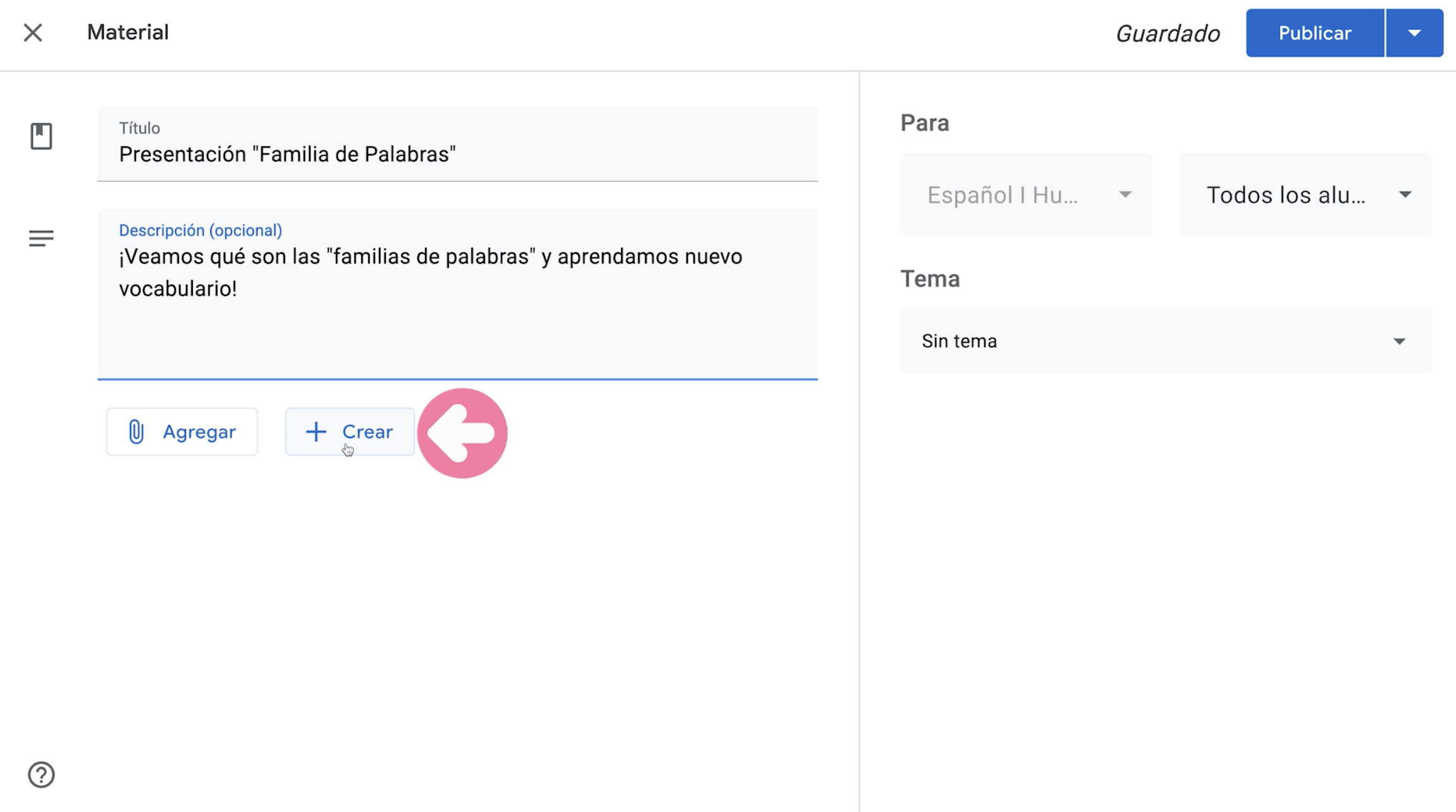
Se desplegará un menú con las herramientas de Google disponibles para crear material de clase. Haz clic en la opción deseada.

Se abrirá la ventana del programa en el cual trabajarás. Ingresa la información y organiza este material como lo haces de costumbre con estas herramientas.
Si deseas aprender a crear presentaciones desde Google, haz clic aquí: Presentaciones básicas.

Cuando creas un archivo en cualquiera de estas herramientas, el progreso se guarda por defecto ya que se encuentra albergado en la nube.
Verás que, por defecto, el contenido creado se adjunta en la ventana de creación de material.
Ahora, deberás indicar para qué clase y a qué estudiantes va dirigido dicho contenido.
Esto es muy útil si te encuentras realizando refuerzos o trabajo extra con algunos de los estudiantes registrados en tus clases.

Finalmente, haz clic en el botón Publicar para generar dicho material de forma inmediata.

/es/como-usar-google-classroom/como-crear-guias-de-evaluacion-en-google-classroom/content/