
/es/como-usar-zoom/como-crear-una-reunion-en-zoom/content/
Tener a la mano las funciones de Zoom para realizar videollamadas es muy fácil, solo necesitas descargar e instalar el programa en tu computador. Aquí te enseñamos como hacerlo, solo sigue estos pasos:
Ingresa a tu navegador y escribe en el buscador Descargar Zoom.

Haz clic en la opción Download Center - Zoom
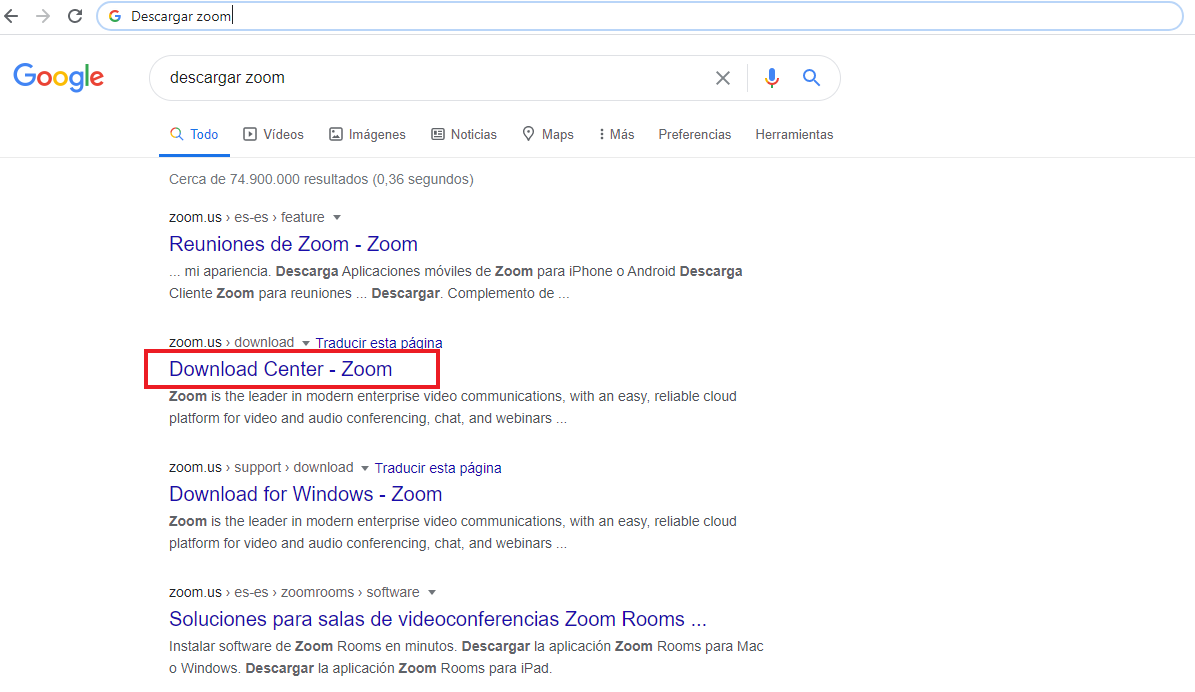
Si la página te aparece en otro idioma, por ejemplo en inglés, baja hasta la parte inferior donde encontrarás un menú desplegable para configurar el idioma. Selecciona el que más se ajuste a tus necesidades y la misma plataforma te devolverá a la parte de arriba.

Ahora, haz clic en el botón azul Descargar. De inmediato el archivo iniciará su descarga.
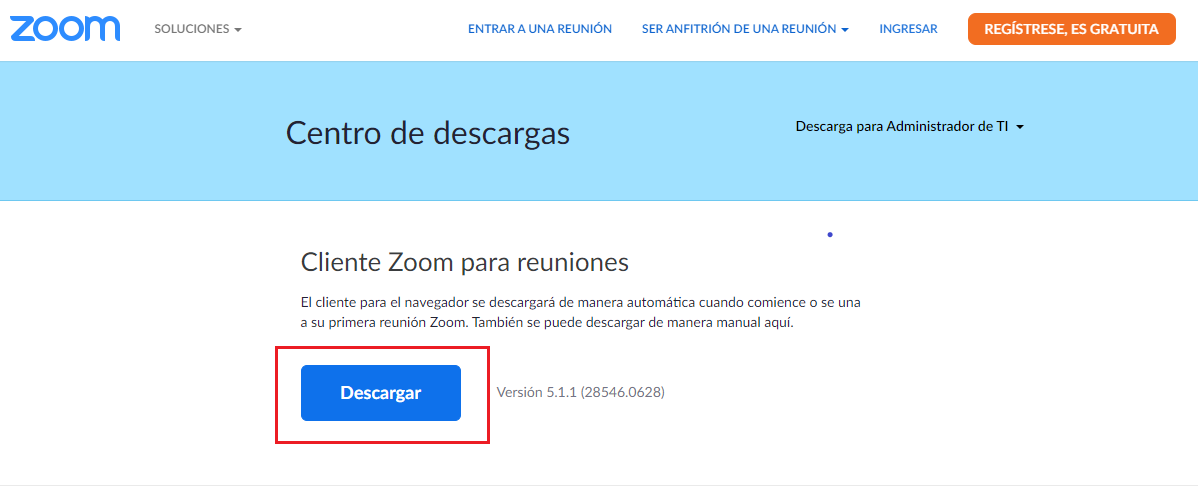
Una vez se haya descargado, busca el archivo ejecutable y haz clic sobre él para iniciar la instalación.

Después de unos minutos aparecerá la ventana de Zoom con las opciones de unirse a una reunión o registrarse, esto quiere decir que ya tienes la aplicación instalada en tu computador. ¡Eso es todo, es realmente fácil!
El proceso de instalación en ordenadores Mac es muy similar al de Windows, sin embargo, hay unos pequeños detalles a los que hay que ponerles atención.
Paso 1:
Ingresa a tu navegador y escribe en el buscador Descargar Zoom.

Haz clic en la opción Download Center - Zoom.
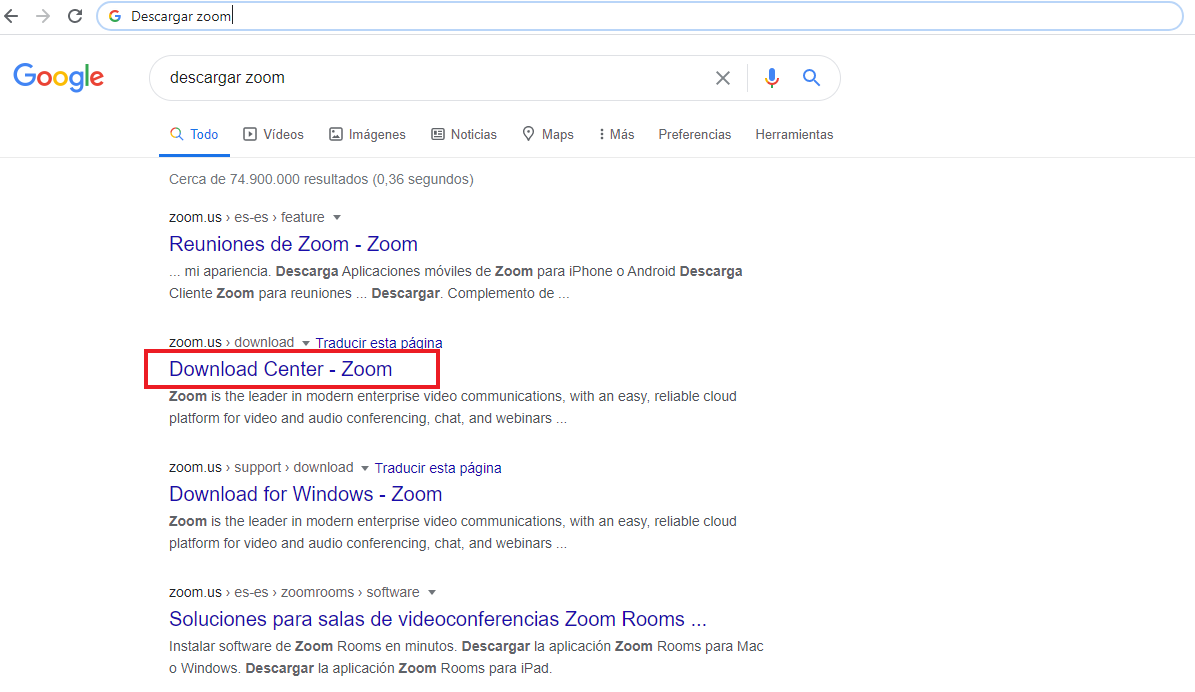
Haz clic en el botón azul Descargar, luego Mac te preguntará en qué carpeta deseas almacenar el archivo ejecutable, selecciona una opción y continúa.
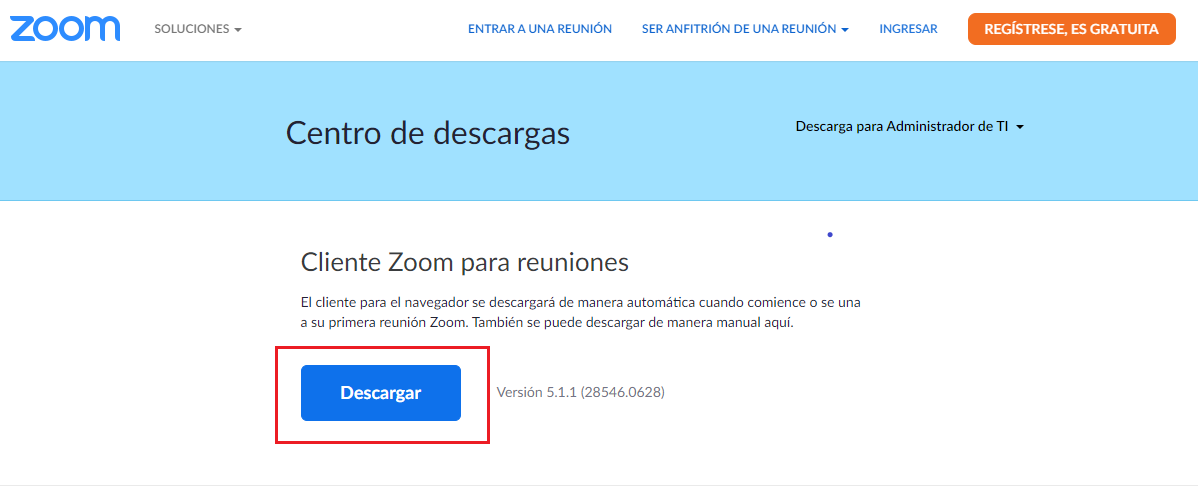
Ubica el archivo ejecutable que aparece con el nombre Zoom.pkg y selecciónalo.
De forma instantánea, la ventana de instalación se abrirá para solicitar los últimos permisos. Haz clic en Continuar y luego en Instalar.
Espera unos minutos hasta que aparezca en la pantalla el mensaje "La instalación de Zoom se ha completado correctamente". Haz clic en Cerrar y ¡listo! Ahora Zoom está instalado en tu Mac.

¿Quieres aprender a crear tu propia cuenta de Zoom? Continúa aprendiendo en la siguiente lección.
/es/como-usar-zoom/como-crear-una-cuenta-gratuita-en-zoom/content/