
/es/como-usar-zoom/configuracion-de-reuniones-en-zoom/content/
A todas las ventajas de Zoom que has visto hasta el momento, se suma la posibilidad de agendar las reuniones. ¿Quieres saber cómo hacerlo? Sigue este paso a paso:
Ya sea en Windows o Mac la aplicación de Zoom muestra un botón con el icono de un calendario y el nombre Agendar , haz clic en él.

La ventana Programar reunión se abrirá para solicitar el nombre de la reunión y los datos de fecha y hora a programar.
Además, te permitirá habilitar algunas opciones como generar automáticamente el enlace de la reunión, solicitar contraseña a los participantes y algunos ajustes de audio y video. Una vez hayas ajustado cada requerimiento haz clic en el botón Agendar.
Si en las opciones de Calendario señalaste Calendario Google, al dar clic en Agendar, la aplicación te enviará a tu cuenta de correo electrónico de Gmail para que Zoom pueda acceder al calendario. Haz clic en Permitir.
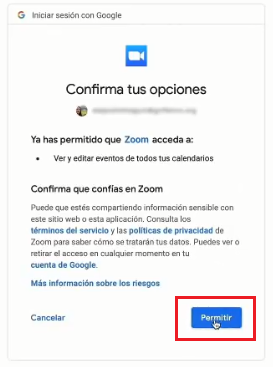
Después de autenticar el permiso, la reunión aparecerá programada en tu calendario de Google.
Al momento de agendar la reunión, Zoom permite configurar otras opciones más avanzadas para tu próxima reunión, entre ellas:
Continúa aprendiendo todo sobre Zoom. En la siguiente lección te mostramos cómo entrar a una reunión en esta aplicación. ¡Allá nos vemos!
/es/como-usar-zoom/como-entrar-a-una-reunion-de-zoom/content/