
/es/curso-de-mac-os/historia-de-mac/content/
Al encender tu computador por primera vez, debes realizar la configuración inicial del equipo. Veamos cómo hacerlo:
Para iniciar, el sistema te pedirá que selecciones tu país de origen. Después haz clic en Continue (Continuar).
Elige el idioma del teclado. Es recomendable que selecciones la opción Spanish- ISO. Al finalizar, haz clic en el botón Continue (Continuar).
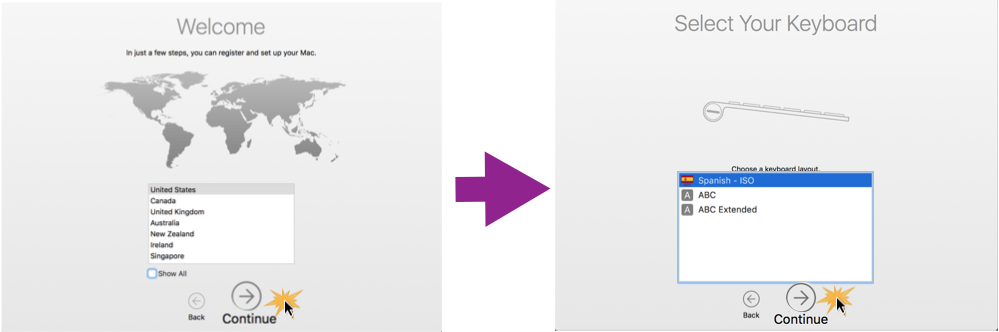
Conéctate a la red Wi-fi seleccionando la red a la que te quieres conectar e ingresando la contraseña.
En caso que no quieras conectarte a ninguna red Wi-Fi en ese momento, haz clic en la opción Other Network Options (Otras opciones de red). Allí podrás seleccionar si te quieres conectar a una red local a través de un cable Ethernet (Local network) o si tu computador no se conectará a internet (My computer does not connect to the Internet). Después, haz clic en el botón Continue (Continuar).
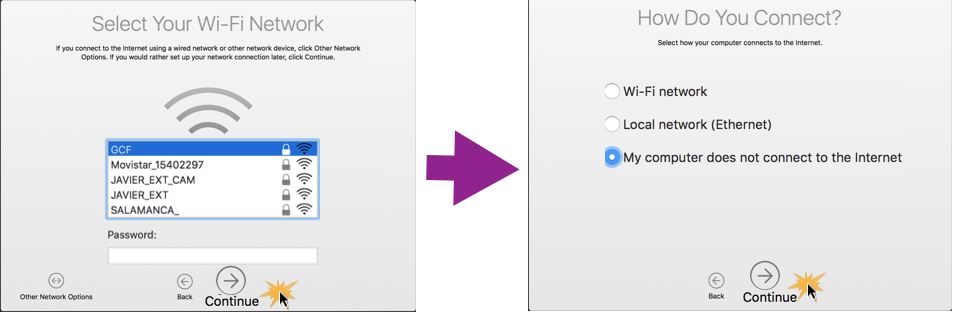
Se desplegará un cuadro de diálogo que te informará que algunos servicios de macOS requieren conexión a internet.
Para cambiar la opción que elegiste y conectar tu equipo a una red, haz clic en Try Again (Volver a intentar). Para seguir adelante sin ninguna conexión haz clic en Continue (Continuar).
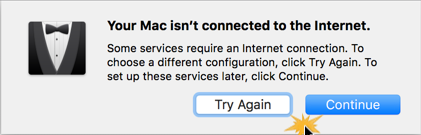
Transfer information to This Mac te permitirá transferir la información almacenada en tu anterior equipo a tu nuevo Mac para que no pierdas ningún archivo importante. Verás tres opciones: desde Mac, Time Machine o un disco de arranque (From a Mac, TIme Machine, or startup disk), desde un computador Windows (From a Windows PC) o no transferir ninguna información ahora (Don't transfer any imformation now). Al finalizar, haz clic en el botón Continue (Continuar).
Más adelante te enseñaremos cómo transferir información a un Mac usando el Asistente de Migración.
Puedes habilitar los servicios de localización de Apple que le permitirá a algunas aplicaciones, como Maps, conocer tu ubicación. Si quieres hacerlo, selecciona la opción Enable Location Service on this Mac para activar el servicio y después haz clic en el botón Continue (Continuar)
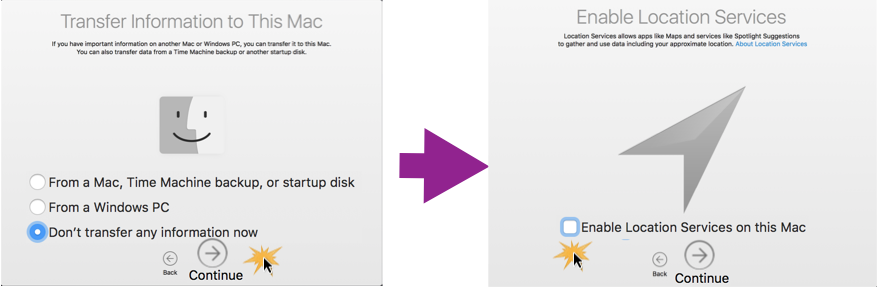
Ingresa la cuenta de correo y contraseña de tu Apple ID. En caso de no contar con una, podrás crearla haciendo clic en la opción Create new Apple ID o si no quieres conectar ninguna cuenta, selecciona la opción Don´t sing in (No iniciar sesión). Por último, haz clic en el botón Continue (Continuar).
Verás los términos y condiciones del equipo y el software. Una vez los hayas leído, haz clic en el botón Agree (Aceptar) para aceptarlos.
Saldrá un cuadro de diálogo para confirmar que haz leído y estás de acuerdo con la licencia. Allí haz clic en Agree (Aceptar) para aceptar y continuar.
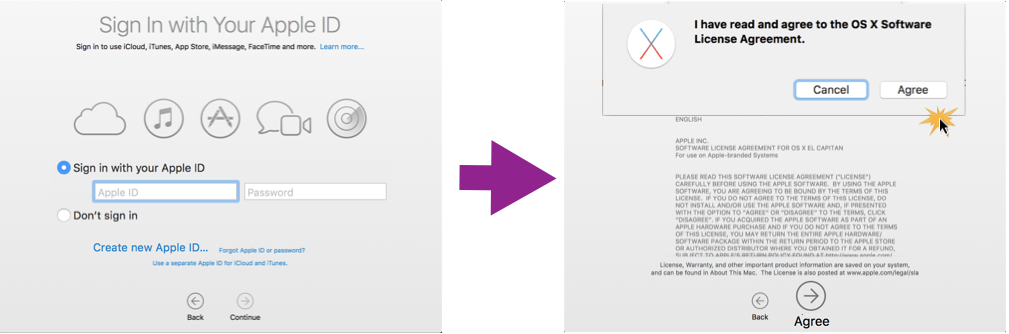
Debes crear una cuenta en tu computador. Ingresa tu nombre en el espacio Full name (Nombre completo) y cómo se llamará tu cuenta en el espacio de Account name.
También debes definir una contraseña o password para esa cuenta. Por último, haz clic en el botón Continue (Continuar).
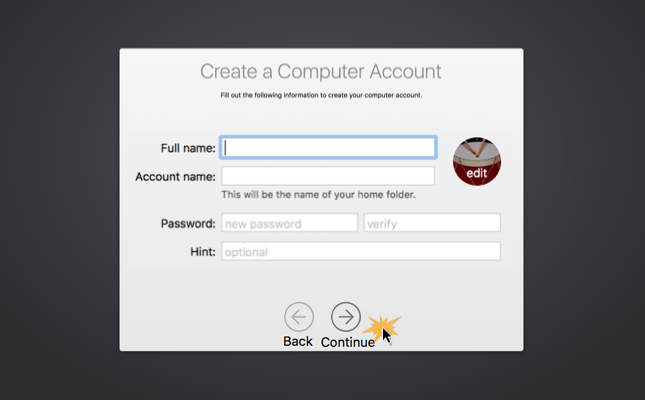
Selecciona tu zona horaria haciendo clic en el mapa sobre tu país y después elige tu ciudad de residencia en la lista Closet city (Ciudad más cercana) que está justo debajo del mapa. Para continuar, haz clic en Continue (Continuar).
Para finalizar, podrás decidir si quieres que Apple o desarrolladores de aplicaciones reciban información de diagnostico u uso. Al seleccionar la primera opción aceptarás enviarle información a Apple sobre el estado de tu equipo y datos de uso. Con la segunda opción autorizas a Apple para compartir información con los desarrolladores de aplicaciones de fallas. Una vez termines, haz clic en el botón Continue (Continuar).
Y listo, tu computador estará listo para que lo empieces a usar.
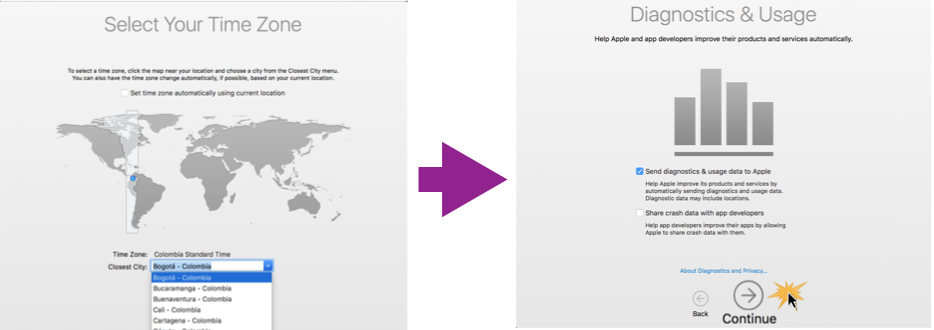
/es/curso-de-mac-os/desktop-o-escritorio-de-mac/content/