
/es/excel-2016/imprimir-en-excel-2016/content/
Esto te permitirá ajustar los saltos de página de tu hoja de cálculo, que son los puntos en donde se divide un documento cuando lo vas a imprimir.
Haz clic en el comando de Vista previa de salto de página para ver en donde están los saltos de página en el documento.
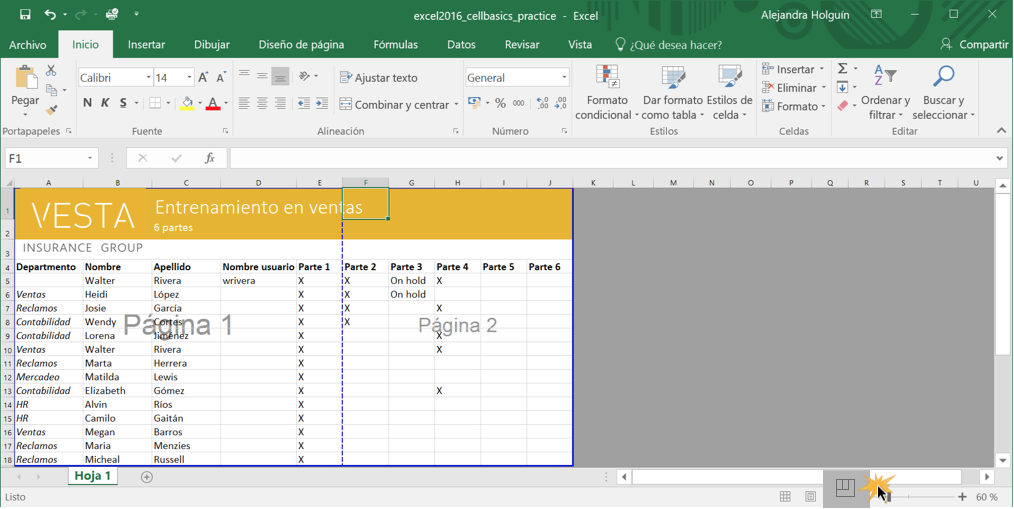
Los saltos de página se marcaran por líneas punteadas azules horizontales y verticales. Para moverlas, haz clic sobre una de ellas y arrástrala al lugar donde desees ubicar el salto de página.
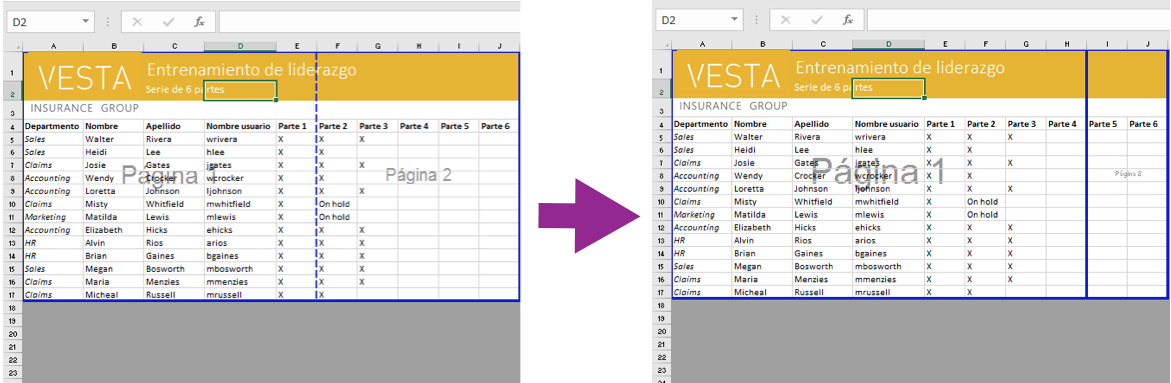
Esta es una opción de configuración que encontrarás en el panel Imprimir y que te ayudará a ajustar el tamaño de la tabla que vas a imprimir, conforme a lo que quieras que se vea por página.
Haz clic en la pestaña Archivo para ir a la vista Backstage.
Allí, haz clic en el última función de configuración. Se desplegará un menú donde podrás seleccionar entre Sin escalado, Ajustar hoja en una página, Ajustar todas las columnas en una página y Ajustar todas las filas en una página, conforme quieras escalar el archivo. Las hojas de cálculo se ajustaran inmediatamente.
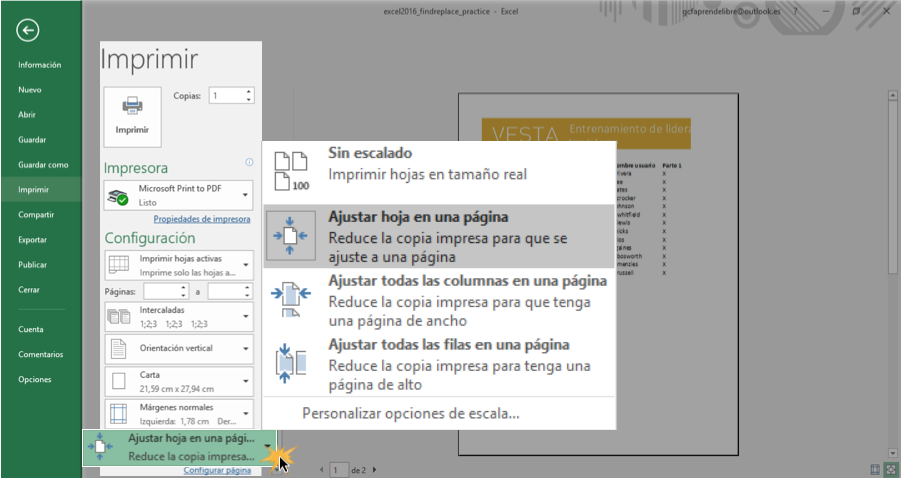
Digamos que tienes una base de datos muy grande, que al momento de imprimirla gasta varias hojas, pero te das cuenta que los títulos de esa base solo se ven en la primera página, aunque tú los necesitas en todas las páginas, ¿cómo solucionar este problema?
Haz clic en la pestaña Diseño de página en la Cinta de opciones.
Selecciona el comando Imprimir títulos.
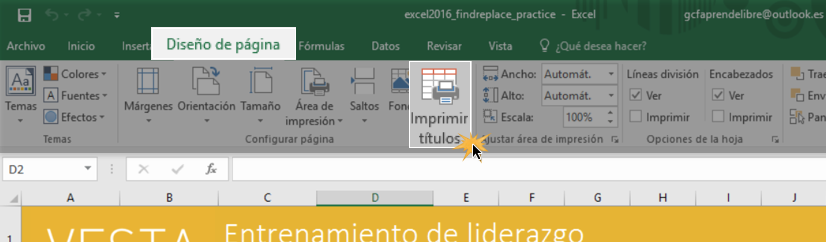
Se abrirá el cuadro de diálogo de Configurar página. Allí, en Repetir filas en extremo superior o Repetir columnas a la izquierda, dependiendo de la fila o columna que quieras repetir, haz clic en el ícono que encontrarás enfrente de cada opción.
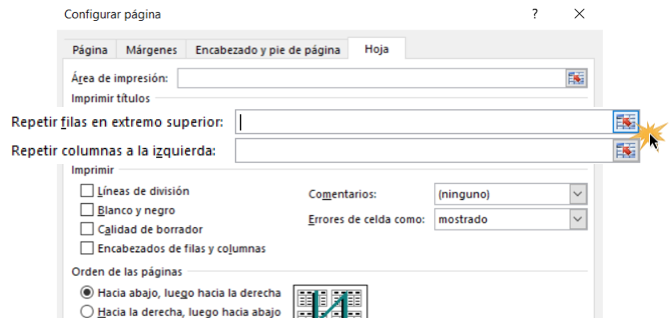
El cursor se convertirá en una flecha de selección y aparecerá un cuadro de diálogo. Haz clic sobre la fila(s) o columna(s) que quieras repetir. En nuestro ejemplo seleccionaremos la fila 4.
La fila será añadida a la lista de Repetir filas en extremo superior. Después, haz clic en el ícono que estará en el cuadro de diálogo.
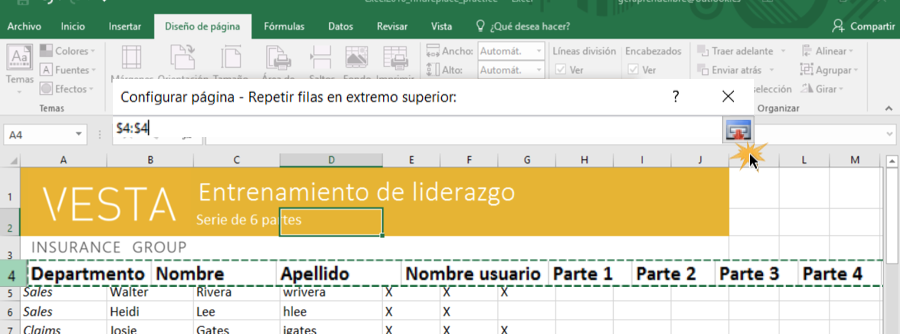
Se abrirá nuevamente el cuadro de diálogo de Configurar página. Si quieres seleccionar más filas o columnas para repetir en cada página, repite el procedimiento anterior. Una vez que ya las hayas seleccionado todas, haz clic en Aceptar.
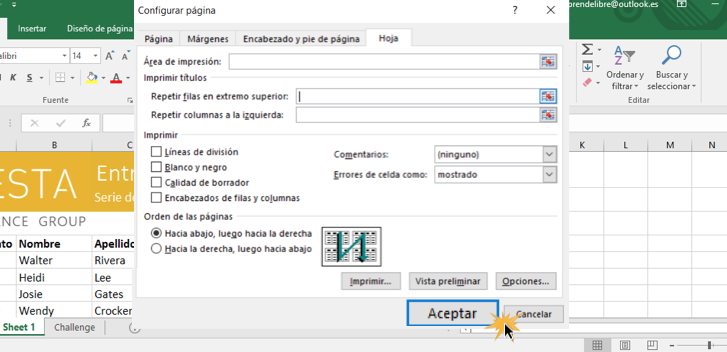
/es/excel-2016/herramienta-que-desea-hacer/content/