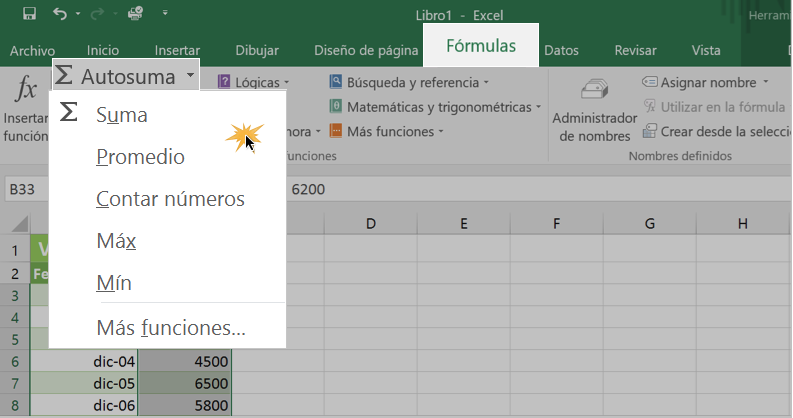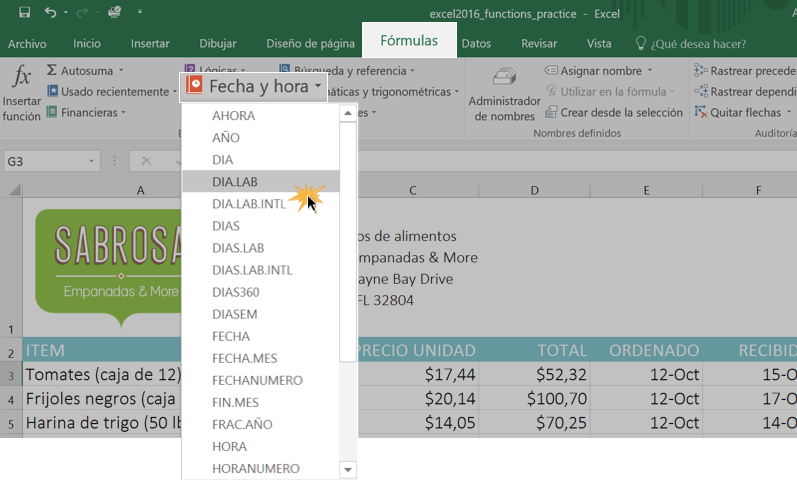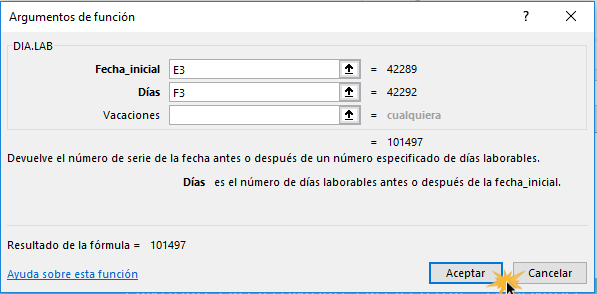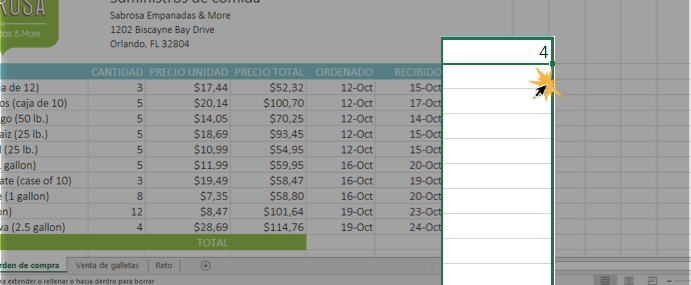Página 14: Cómo crear una función en Excel
/es/excel-2016/pestana-formulas-en-excel-2016/content/
Cómo crear una función en Excel
Como vimos en la página anterior, Excel 2016 tiene una pestaña donde podrás encontrar todas las funciones disponibles. Estas funciones están agrupadas en nueve categorías que son:
- Autosuma: te permite acceder a las funciones como Suma, Promedio, Máximo y Mínimo, entre otras cosas.
- Usado recientemente: desde este comando podrás acceder a las funciones con las que hayas trabajado recientemente.
- Financieras: esta categoría contiene funciones especializadas en operaciones contables y financieras.
- Lógicas: aquí encontrarás funciones que te ayudarán a revisar los argumentos de las condiciones o valores de la tabla que estés creando. Por ejemplo, si una orden tiene un valor inferior a 50 dólares, añadirle 5 dólares de envío, pero si tiene un valor igual o mayor a 50 dólares, no añadirle nada.
- Texto: contiene funciones que te ayudarán a trabajar con texto en una tabla para que el sistema lo puede tener en cuenta al construir fórmulas o usar otras funciones.
- Fecha y hora: en esta categoría encontrarás funciones para trabajar con datos de fechas y horas en la tabla.
- Búsqueda y referencia: aquí encontrarás funciones como Hipervínculo para añadir un enlace a una celda o Dirección para crear una referencia a una celda en particular.
- Matemáticas y trigonométricas: esta comando incluye funciones para crear argumentos numéricos, como por ejemplo, redondear un valor o calcular un subtotal.
- Más funciones: en esta categoría están agrupadas otras funciones bajo las categorías de Estadísticas, Ingeniería, Cubo, Información, Compatibilidad y Web.
Junto a estas categorías encontrarás el botón Insertar función que te ayudará a buscar la función que necesites.
Al hacer clic sobre alguna de estas categorías, se desplegará un menú en donde encontrarás las diferentes funciones que puedes utilizar. Sin embargo, el proceso no es el mismo al usar una de las opciones de Autosuma y una función de cualquier otra categoría.
Con Autosuma:
En el comando Autosuma encontrarás las opciones:
- Suma: esta es una función que usamos para añadir las cantidades de diferentes celdas rápidamente.
- Promedio: esta opción te permite calcular el promedio de las celdas seleccionadas.
- Contar números: esta opción se encarga de enumerar la cantidad de objetos.
- Max: esta función determina el valor más alto entre las celdas seleccionadas.
- Min: esta función muestra la celda de valor más bajo entre las celdas seleccionadas.
Veamos cómo puedes insertar una de estas funciones.
Paso 1:
Selecciona la celda en donde quieres insertar la función.
Paso 2:
En la pestaña Fórmulas, haz clic en le comando Autosuma.
Paso 3:
Se desplegará un menú donde encontrarás las opciones Suma, Promedio, Contar número, Max y Min. Haz clic sobre la función que quieras utilizar.
Paso 4:
Inmediatamente aparecerá la función seleccionada en la celda señalada. Por ejemplo, si seleccionamos la función Suma, se sumarán todos los valores de la columna en que hayas seleccionado la celda. Si Excel falla al seleccionar el rango de celdas, puedes cambiarlo manualmente.
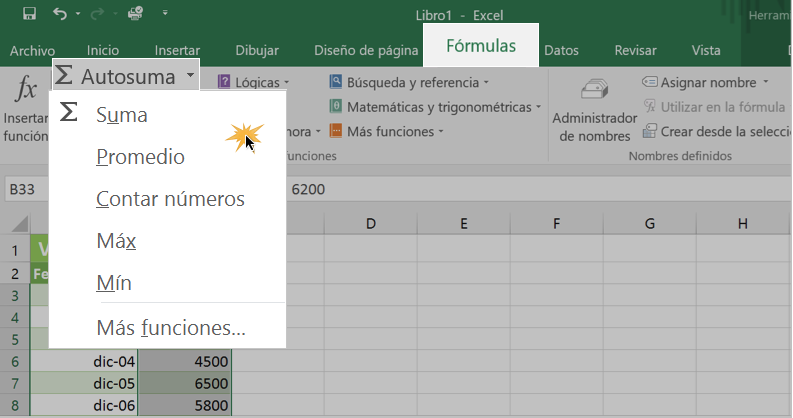
Con otras categorías:
Paso 1:
Después de seleccionar la celda en donde irá la función, en la pestaña Fórmulas, haz clic en la categoría de la tarea que debes realizar.
Paso 2:
Allí se desplegará un menú donde podrás seleccionar la función que vas a usar.
Paso 3:
Se abrirá un cuadro de diálogo donde podrás introducir los argumentos de la función. Este espacio cambiará dependiendo del tipo de función que utilices. Una vez que termines, haz clic en Aceptar.
Paso 4:
El resultado de la función aparecerá en la celda que seleccionaste al inicio. Para copiar la función a otras celdas, haz clic en la esquina inferior derecha de la celda y arrastra el puntero hacía las otras celdas.
/es/excel-2016/insertar-funcion-en-excel/content/