
/es/excel-2016/ajustar-y-combinar-celdas-en-excel-2016/content/
Cuando trabajas con mucha información en Excel, puede ser difícil encontrar un dato específico, para lo cual puedes usar el comando Buscar, y en caso que necesites cambiar parte del contenido, puedes usar el comando Reemplazar. Veamos cómo usar estas dos herramientas de Excel.
En la pestaña Inicio de la Cinta de opciones, haz clic en el comando Buscar y seleccionar.
Se desplegará un menú. Allí, selecciona la opción Buscar.
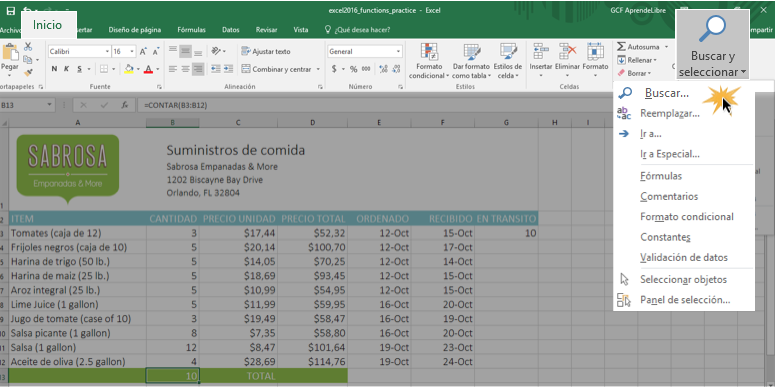
Se abrirá el cuadro de diálogo Buscar y reemplazar. Allí, escribe el contenido que estés buscando y haz clic en el botón Buscar siguiente.
Una vez que el sistema haya encontrado algo que concuerde con tu búsqueda, seleccionará la celda en donde esté. Haz clic en Buscar siguiente para ver si el siguiente resultado de la búsqueda o Buscar todo para que el sistema te muestre todos los resultados de la búsqueda.
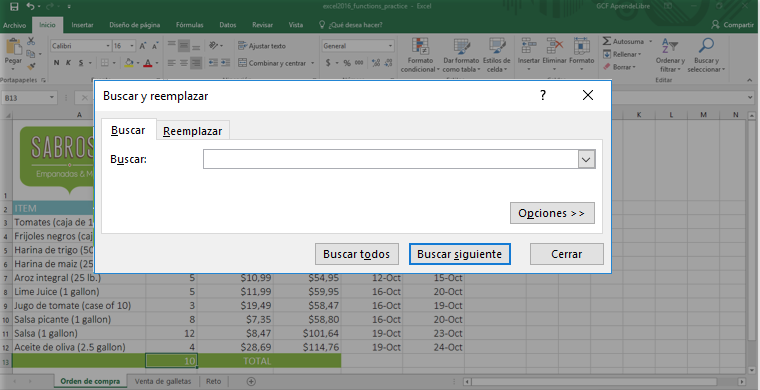
Cuando termines, haz clic en Cerrar para salir del cuadro de diálogo. Después podrás seguir trabajando normalmente en la hoja de cálculo.
También puedes usar el comando CTRl + F de tu teclado para acceder a la función Buscar.
En caso que necesites cambiar el contenido de una celda, puedes usar la herramienta Reemplazar para encontrarlo y sustituirlo.
Haz clic en el comando Buscar y seleccionar, que verás en la pestaña Inicio de la Cinta de opciones.
Se desplegará un menú. Allí, haz clic en la opción Reemplazar.
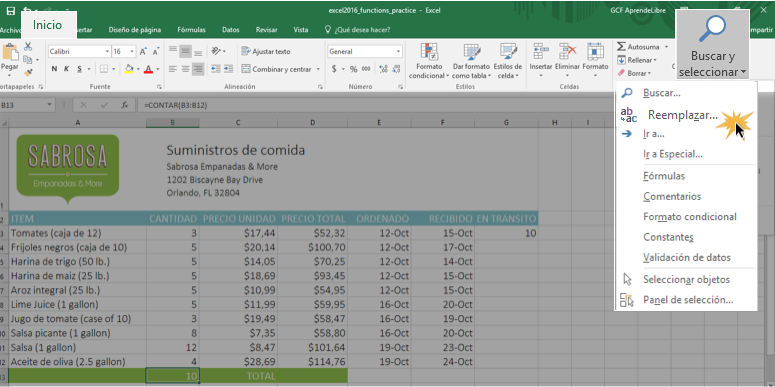
Se abrirá el cuadro de diálogo de Buscar y reemplazar. En el espacio Buscar, escribe el contenido que desees encontrar, y en el espacio de Reemplazar, escribe el contenido con que deseas sustituirlo. Al finalizar, haz clic en el botón Buscar siguiente.
El sistema te mostrará los resultados que concuerden con tu búsqueda. Revísalos antes de hacer cualquier cambio y, después, haz clic en la opción Reemplazar para cambiar el primer resultado que te muestre el sistema, o Reemplazar todos, para cambiar el contenido de todas las celdas que concuerden con la búsqueda. El sistema ejecutará el cambio que le hayas indicado.
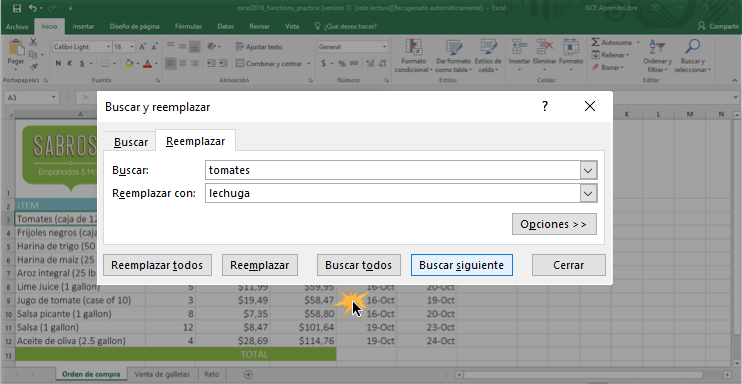
/es/excel-2016/como-corregir-ortografia-en-excel/content/