
/es/excel-2016/como-modificar-el-estilo-de-un-grafico/content/
Si bien en una hoja de cálculo de Excel 2016 puedes incluir mucha información, no es siempre fácil analizar detalladamente todos esos datos. Para casos como estos están las tablas dinámicas, que como su nombre lo indica, permiten interactuar con una tabla de Excel más fácilmente. Veamos cómo crear una tabla y cómo usarla.
Selecciona una de las celdas de la tabla con la que construirás la tabla dinámica.
Es importante que ninguna fila o columna de esa tabla esté vacía.
En la Cinta de opciones, haz clic en la pestaña Insertar.
Haz clic en el comando Tabla dinámica.
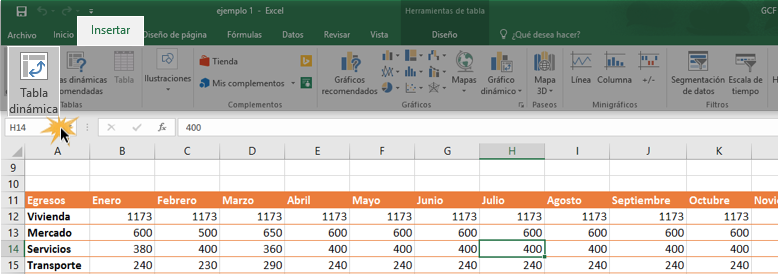
Se abrirá un cuadro de diálogo desde donde podrás crear la tabla. En nuestro caso, elegiremos que esté en una nueva hoja de cálculo y seleccionaremos que los datos que deseamos analizar es una tabla o rango de celdas.
Al finalizar, haz clic en el botón Aceptar.
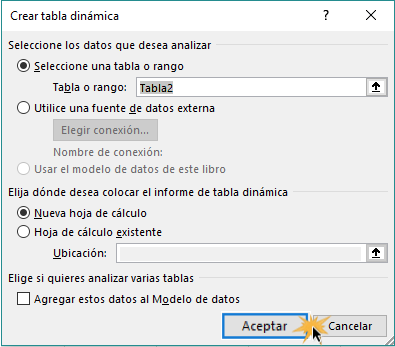
Excel agregará la tabla dinámica a una nueva hoja de cálculo y podrás empezar a trabajar con ella inmediatamente.
Al crear una tabla dinámica, verás un panel de control al lado derecho de la hoja de cálculo en que estés trabajando.
Desde allí podrás crear y configurar la tabla. Por ejemplo, desde este panel podrás seleccionar los campos que quieras agregar al informe al hacer clic sobre ellos.
A medida que vayas agregando elementos, estos se irán añadiendo a las áreas de Filtros, Columnas, Filas o Valores.
Dependiendo del tipo de campo que selecciones, este se agregará a una área predeterminada. Los campos no numéricos se indexarán al área Filas, la información relacionada a fechas u horas irá a Columnas y los campos numéricos estarán en el área de Valores. Sin embargo, si quieres ubicar un campo en otra área a la que originalmente Excel lo agrega, puedes arrastrarlo a donde quieras ubicarlo.
En nuestro caso tenemos el presupuesto de gastos de un año. Entre los campos que podemos agregar a la tabla están el tipo de egresos que hubo y cada uno de los meses. Como solo queremos analizar el comportamiento de los gastos de enero a marzo, seleccionaremos los campos egresos, enero, febrero y marzo.
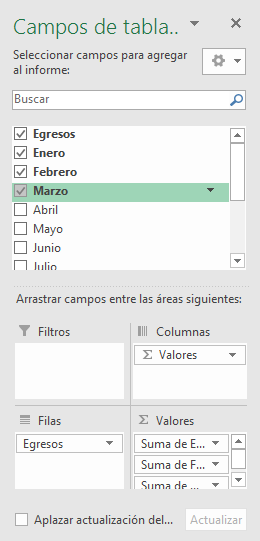
Puedes modificar la tabla cuantas veces quieras haciendo clic en los campos que quieras seleccionar para verlos en la tabla o dejar de seleccionarlos para quitarlos de la tabla.
Si agregas o cambias datos en la tabla de origen de la tabla dinámica, esta última no se actualizará inmediatamente, así qué puedes realizar este procedimiento de dos maneras:
Haz clic en el botón derecho del ratón en cualquier parte de la tabla dinámica, y selecciona la opción Actualizar en el menú que se abrirá.
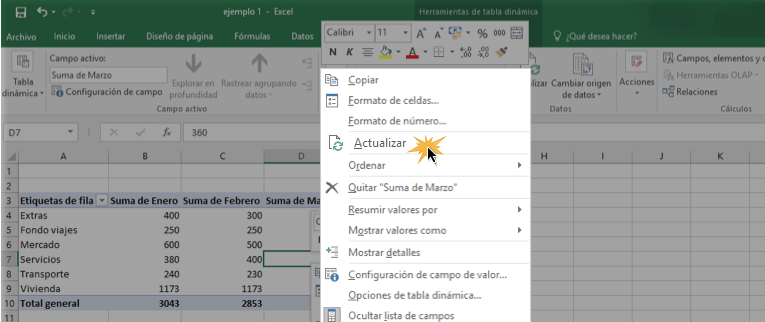
Selecciona una celda de la tabla dinámica que quieres actualizar. Ve a la pestaña Analizar en la Cinta de opciones. Allí, haz clic en el comando Actualizar.
Se desplegará un menú, en donde debes escoger la opción Actualizar todo. La tabla se actualizará inmediatamente.
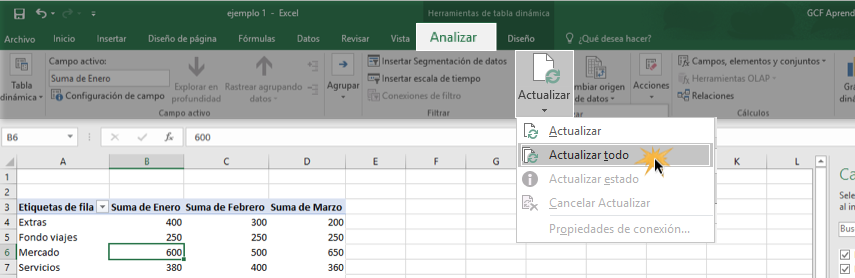
Selecciona la tabla dinámica.
En la pestaña Analizar, haz clic en el comando Acciones.
Se desplegará un menú, donde debes seleccionar la opción Borrar.
Se desplegará un menú en donde podrás elegir si quieres Borrar todo o Borrar los filtros que estén usando.
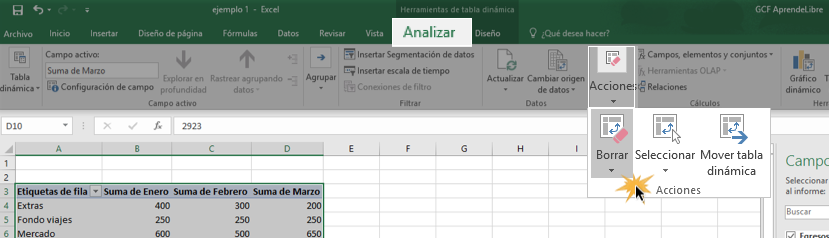
/es/excel-2016/los-graficos-dinamicos-en-excel-2016/content/