
/es/microsoft-excel-2010/borrar-un-filtro/content/
Selecciona las celdas que quieres organizar como tabla. En este ejemplo, una factura, vamos a dar formato a las celdas que contienen los encabezados de las columnas y los detalles del pedido.
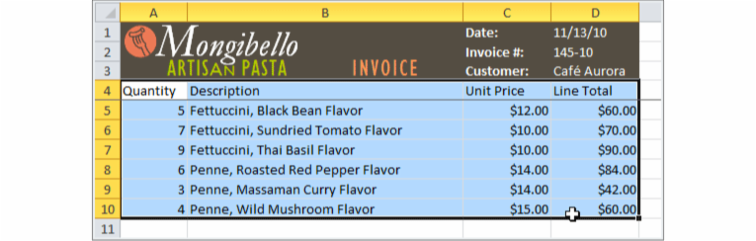
Ahora, haz clic en el comando Dar formato como tabla ubicado en el grupo Estilos de la pestaña Inicio.
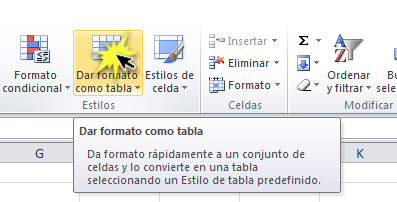
Verás una lista de estilos de tabla predefinidos. Allí, haz clic en un estilo de tabla para seleccionarla.
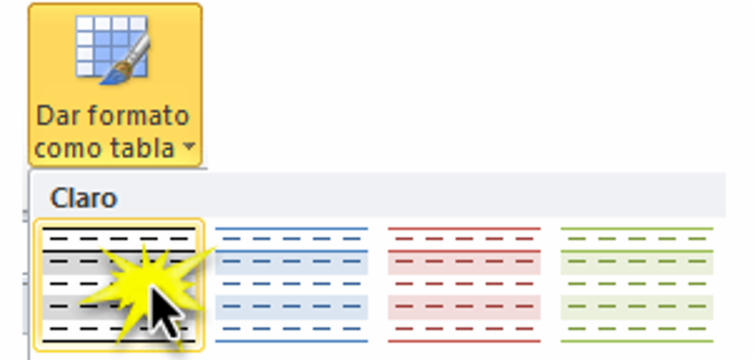
El cuadro de diálogo Crear tabla aparecerá para confirmar el rango de celdas que has seleccionado para hacer tu tabla.
Si es necesario, puedes cambiar el rango seleccionando nuevamente las celdas que llevará la tabla en tu hoja de cálculo.
Si la tabla tiene encabezados, marca la casilla que aparece junto a Mi tabla tiene encabezados.
Haz clic en Aceptar. Los datos serán organizados como una tabla y con el estilo que elegiste.
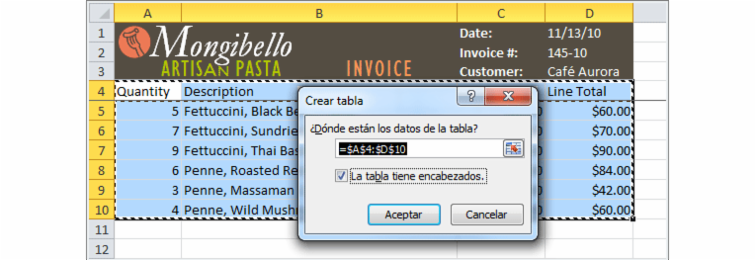
Las tablas incluyen el filtrado por defecto. Puedes filtrar los datos en cualquier momento usando las flechas desplegables en la cabecera. Para obtener más información, consulta nuestra lección Filtrar datos en Excel 2010.
Para convertir una tabla de nuevo en celdas “normales”, debes seleccionarla y hacer clic en el comando Convertir en rango ubicado dentro del grupo Herramientas de tabla de la pestaña Diseño. Verás que los filtros y el diseño desaparecen pero las celdas conservan sus datos y formato.
/es/microsoft-excel-2010/modificar-tablas-agregar-filas-y-columnas/content/