
/es/microsoft-excel-2010/que-son-y-como-crear-graficos-dinamicos/content/
El análisis de hipótesis es útil cuando necesitas cambiar los valores de las celdas para ver cómo afectan éstos al resultado de las fórmulas en tu hoja de cálculo. En Excel 2010 hay tres herramientas de análisis de hipótesis. Sin embargo, aquí nos concentraremos en una llamada Búsqueda de objetivo.
La búsqueda de objetivo toma un resultado y determina los valores de entrada posibles que producen ese resultado. Por ejemplo, supongamos que necesitas un préstamo de $20’0000.000 para comprar un coche nuevo. Sabes que lo pagarás en un plazo de 60 meses y que puedes aportar máximo $400.000 mensuales. Sin embargo, no estás seguro de cuál va a ser la tasa de interés.
En la imagen que verás a continuación, puedes ver que la tasa de interés se deja en blanco y el pago es $333,33. Eso es porque el pago se calcula mediante una función especializada llamada PAGO. $333,33 sería el pago mensual, si no existiera el interés ($20.000 dividido en 60 mensualidades).
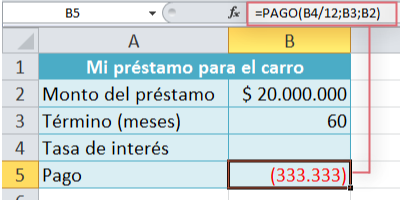
Es necesario que entiendas primero cómo trabajan las funciones antes de utilizar análisis de hipótesis. Si no sabes como en qué consisten usan las funciones, revisa nuestra lección Explora las funciones básicas de Excel 2010.
Selecciona la celda en la que verás el resultado de la función. En este caso, B5.
Haz clic en la pestaña Fórmulas y selecciona el comando Financieras.
Un menú desplegable aparecerá mostrando todas la funciones relacionadas con las finanzas. Desplázate hacia abajo y selecciona la función de PAGO.
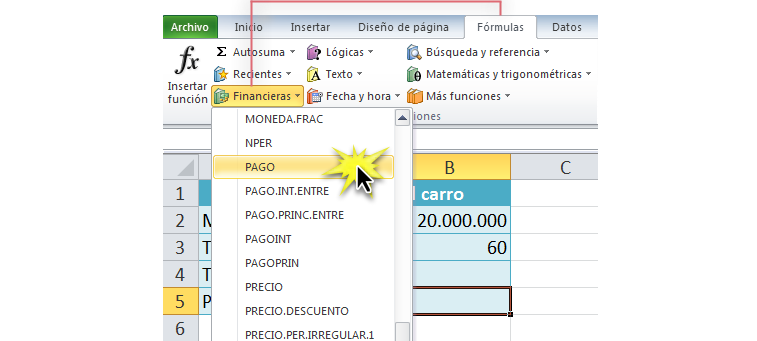
Aparecerá el cuadro de diálogo Argumentos de función. Allí, introduce los valores deseados y/o referencias de celdas en los diferentes campos. En este ejemplo, sólo estamos utilizando la tasa Nper (el número de pagos) y Va (monto del préstamo).
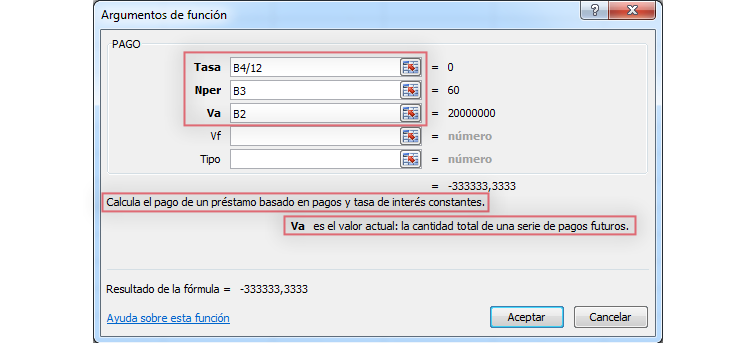
Haz clic en el botón Aceptar y el resultado aparecerá en la celda seleccionada. Ten en cuenta que este no es nuestro resultado final, ya que aún no se sabe cuál será la tasa de interés del préstamo.
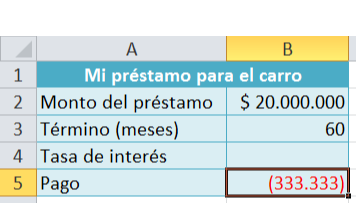
/es/microsoft-excel-2010/herramienta-de-analisis-buscar-objetivo/content/