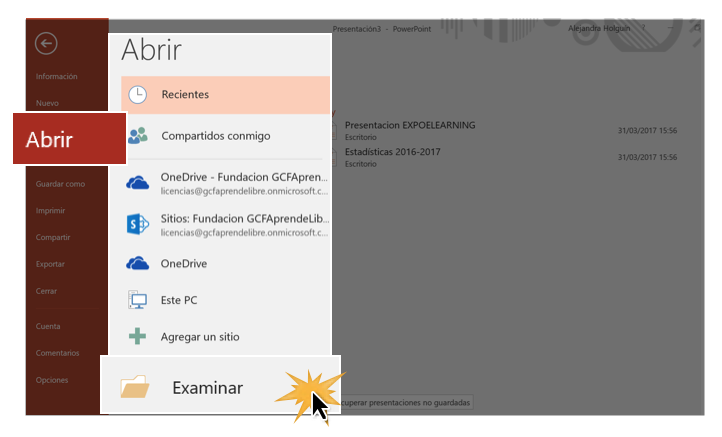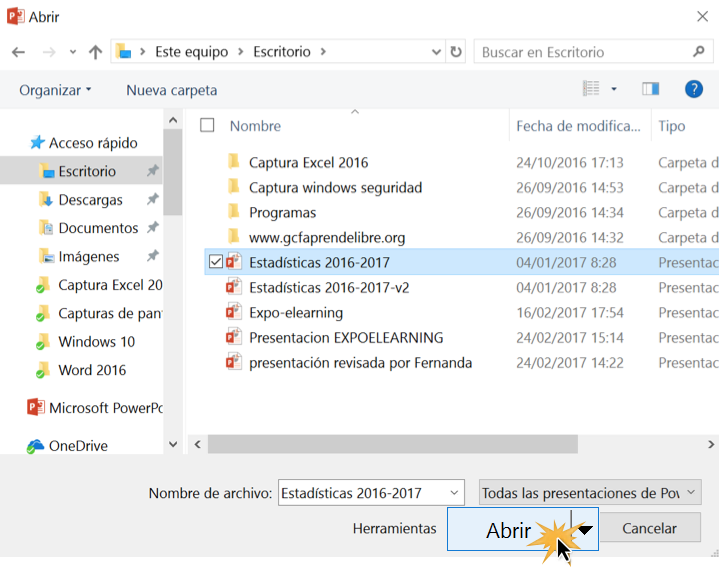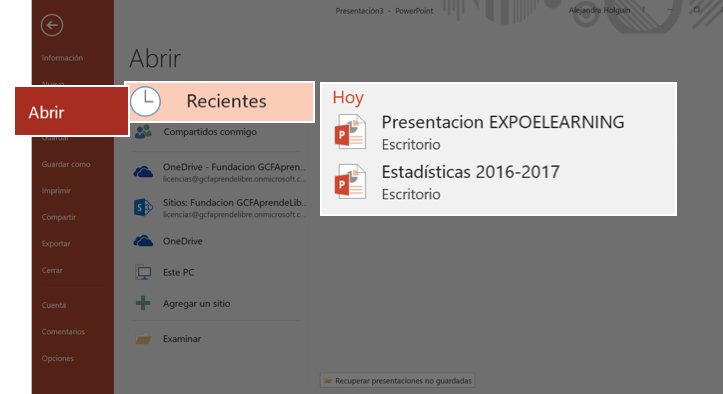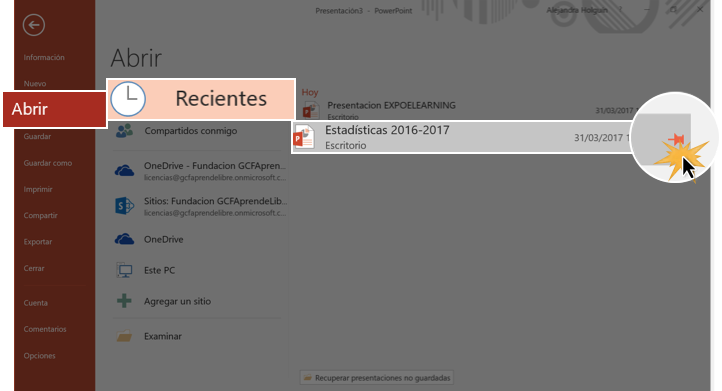Página 8: ¿Cómo abrir una presentación existente?
/es/power-point-2016/como-crear-una-nueva-presentacion/content/
¿Cómo abrir una presentación existente?
Paso 1:
Selecciona la pestaña
Archivo para acceder a la
Vista Backstage.
Paso 2:
En la lista de opciones que se encuentra en el panel izquierdo de la
Vista Backstage, selecciona la opción
Abrir.
Paso 3:
Verás que aparecerán varias opciones en el panel derecho de la Vista Backstage. Allí, puedes elegir entre la opciones Reciente, OneDrive, Este PC o Examinar, si haces clic en esta última opción, abres el Explorador de Windows y podrás acceder a todos los lugares de tu computador. Escoge la opción según el lugar donde tengas guardada tu presentación. Paso 4:
Se abrirá un cuadro de diálogo que te permitirá buscar la presentación que tienes guardada. Una vez la encuentres, haz clic en el botón
Abrir que se encuentra ubicado en la parte inferior derecha de la pantalla.
¿Cómo anclar una presentación a la Vista Backstage?
Si frecuentemente necesitas trabajar en una presentación, puedes anclar tus presentaciones a la Vista Backstage para que puedas tener fácil acceso a estas. Veamos cómo hacerlo:
Paso 1:
Selecciona la pestaña Archivo para acceder a la Vista Backstage.
Paso 2:
Una vez abierta la Vista Backstage, haz clic en la opción Abrir, ubicada en las opciones del panel izquierdo. En el panel derecho aparecerá una lista con todas las presentaciones realizadas recientemente.
Paso 3:
Ubica el mouse sobre la presentación que deseas anclar en la Vista Backstage. Verás que al lado derecho del nombre de la presentación aparece el ícono de un pin. Haz clic sobre este.
Paso 4:
La presentación se anclará en la lista de de las presentaciones recientes. Para desanclar la presentación solo tienes que hacer clic en el ícono del pin.
/es/power-point-2016/modo-de-compatibilidad/content/