
/es/powerpoint-2013/el-modo-de-compatibilidad/content/
Siempre que se crea una nueva presentación en PowerPoint es necesario saber cómo guardarla con el fin de acceder a ella y editarla más tarde.
Al igual que en las versiones anteriores de PowerPoint, puedes guardar los archivos en tu ordenador. Si lo prefieres, también puedes guardar archivos en la nube usando OneDrive.
PowerPoint ofrece dos maneras de guardar un archivo: Guardar y Guardar como. Estas opciones funcionan de manera similar, pero tienen algunas diferencias importantes:
Al crear o editar una presentación, el comando Guardar es el que más vas a usar, ya que con él guardas cambios que realizas constantemente en ella. Si es la primera vez que haces clic en este comando desde que iniciaste la creación de tu presentación, seguro se va a abrir un cuadro de diálogo donde tendrás que poner el nombre del archivo y seleccionar el lugar de tu computador donde quieres guardarlo. Al guardar un archivo, solo tendrás que elegir un nombre de archivo y la ubicación la primera vez. Después de eso, puedes hacer clic en este comando para guardarlo con el mismo nombre y ubicación.
Vamos a usar este comando para crear una copia de una presentación mientras se mantiene el original o para guardar una presentación por primera vez para darle un nombre y una ubicación dentro de tu computador. Cuando se utiliza Guardar como, tendrás que elegir un nombre y / o ubicación diferente para la versión que estás copiando.
Es importante guardar la presentación siempre que se inicie un nuevo proyecto o al realizar cambios en uno existente. Guardar con frecuencia puede evitar que tu trabajo se pierda.
Busca y selecciona el comando Guardar, tiene forma de disquete y está ubicado en la Barra de herramientas acceso rápido.
Si es la primera vez que guardas el documento, verás que se abre un cuadro en la vista Backstage. Selecciona la opción Examinar, y allí deberás ponerle un nombre al archivo y escoger la ubicación que tendrá en tu computador.
Luego, mientras vayas haciendo cambios en tus diapositivas haz clic de nuevo en el comando Guardar, ubicado en la barra de acceso rápido para guardar los cambios que vayas haciendo en la presentación.
Si quieres guardar tu presentación con la opción Guardar como, debes acceder a la vista Backstage haciendo clic en la pestaña Archivo.
Para guardar la presentación en tu computador, selecciona la opción Equipo y dale clic en Examinar.
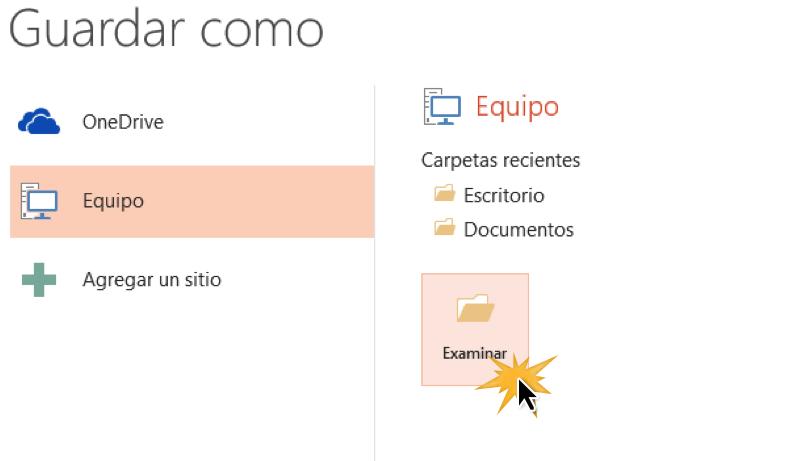
Verás que te aparece un cuadro de diálogo donde tendrás que elegir un nombre para la presentación y el lugar donde quedará guardada en tu computador.
Hay otra forma de acceder al comando Guardar como, solo tienes que presionar la combinación de teclas Ctrl + B en el teclado.
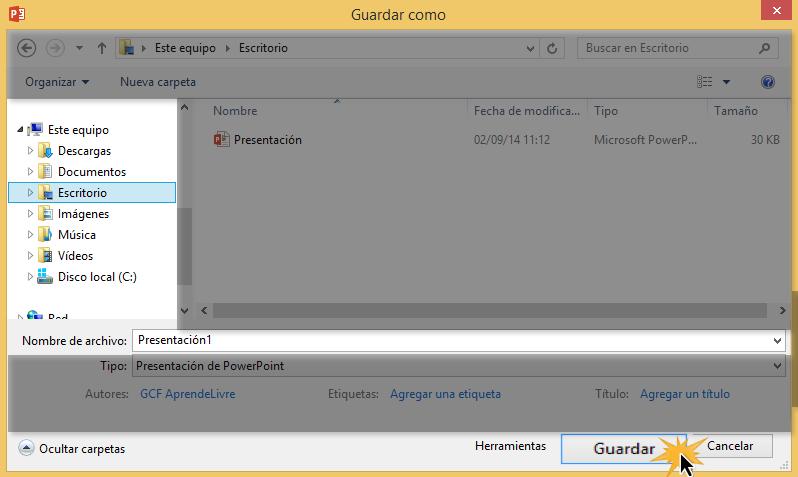
Recuerda que debes que prestar mucha atención dónde guardas la presentación, así te será fácil de encontrar más tarde.
/es/powerpoint-2013/como-usar-autorrecuperacion-en-powerpoint/content/