
/es/powerpoint-2013/como-insertar-una-imagen-desde-un-archivo/content/
Si estás hablando sobre un tema y en tu computador no tienes la imagen indicada para ilustrarlo, no te preocupes. Con PowerPoint puedes insertar imágenes en línea de distintas formas:
Estas son las imágenes que se encuentran en la galería de PowerPoint y que son totalmente gratuitas y de uso libre.
Esta opción te muestra resultados de búsqueda con licencia Creative Commons, que contiene ciertos derechos de uso. Desde allí puedes acceder a la página donde está la imagen para revisar que no vas a infringir los términos de licencia con su uso.
Desde esta opción podrás acceder a todas las imágenes que tengas almacenas en OneDrive, la nube de Microsoft.
Selecciona la pestaña Insertar y allí busca el comando Insertar imagen en línea.
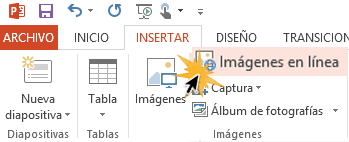
Aparecerá un cuadro de diálogo donde tendrás dos opciones para buscar en línea la imagen: Imágenes predeterminadas de PowerPoint y Búsqueda de imágenes de Bing. Escribe la palabra clave de la imagen en la barra de búsqueda de la opción que usarás y presiona la tecla Enter.
También encontrarás una opción para examinar los archivos almacenados en OneDrive.
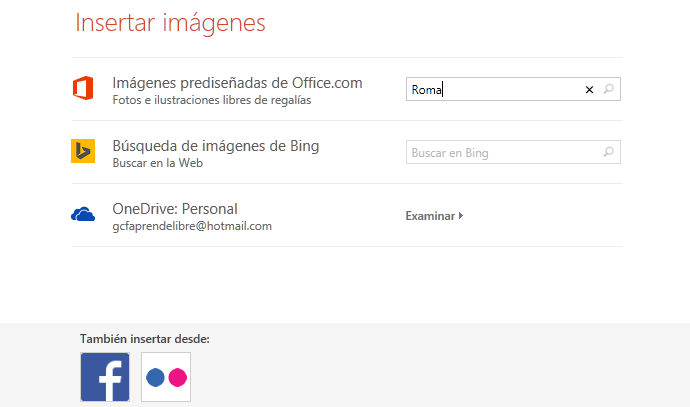
Si tu cuenta de Microsoft la tienes asociada a las redes sociales Facebook o Flicker puedes subir imágenes que tengas alojadas en esos sitios.
En el cuadro de diálogo que te aparecerá, selecciona la imagen que usarás y haz clic en el botón Insertar.
Puedes seleccionar tantas imágenes como desees. Para ello, mantén oprimida la tecla Control y haz clic en las imágenes que quieras añadir.
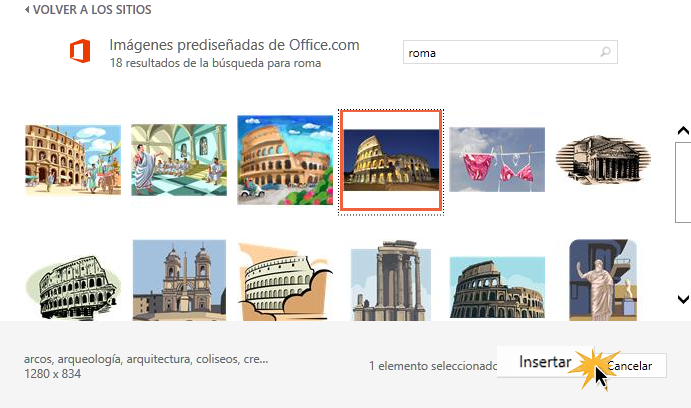
En este caso también puedes usar el comando Imágenes en línea que se encuentra en los marcadores de posición.
Al hacer clic en ese botón se abrirá el cuadro de diálogo Insertar imágenes donde podrás realizar tu búsqueda.
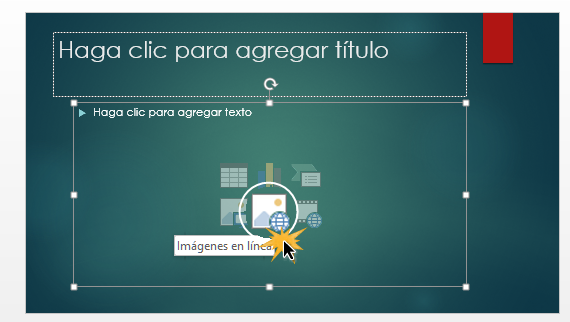
/es/powerpoint-2013/como-mover-y-editar-el-tamano-de-una-imagen/content/