
/es/windows-8/como-ordenar-tus-aplicaciones/content/
Windows 8 te permitirte abrir dos aplicaciones al mismo tiempo y en la misma pantalla.
Por defecto, cualquier aplicación que abras ocupara el 100% de la pantalla. Sin embargo, también tienes la posibilidad de trabajar y ver varias aplicaciones al mismo tiempo, aunque el número de aplicaciones que puedes abrir está determinado por la resolución de tu pantalla.
Es como si la pantalla se dividiera y te permitiera trabajar con una aplicación distinta en cada una de las partes.
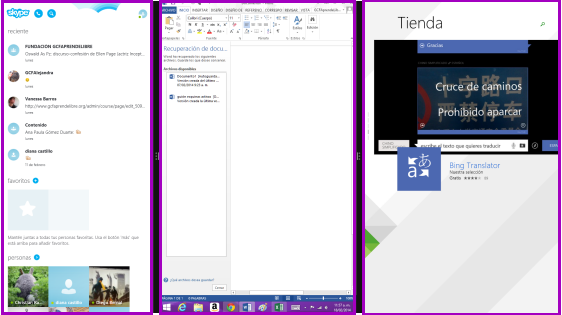
Abre las aplicaciones con las que quieras trabajar.
Una vez estén abiertas las aplicaciones, abre una de ellas a pantalla completa. Después de esto, dirige el puntero a la esquina superior izquierda y deslízalo por el borde izquierdo.
Ten en cuenta que algunas aplicaciones se abren directamente en el Escritorio y que éste se abre como una sola ventana.
Verás que se desprende una pestaña donde puedes ver todas las aplicaciones que tienes abiertas. Haz clic con el botón derecho del ratón sobre la segunda aplicación con la que quieras trabajar.
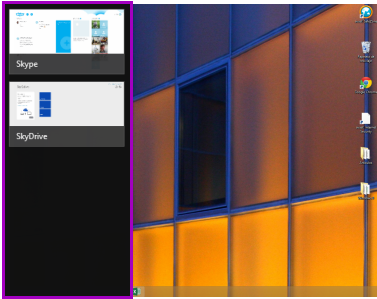
Te aparecerá una ventana con distintas opciones. Haz clic o pulsa sobre Insertar a la izquierda o Insertar a la derecha dependiendo del lugar donde quieras que esté la aplicación en la pantalla.
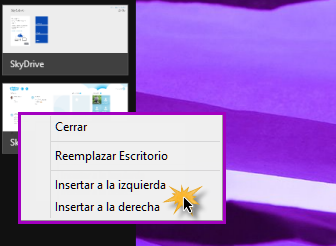
Si quieres añadir una tercera aplicación debes realizar el mismo proceso del paso 2, 3 y 4, pero esta vez podrás elegir Insertar a la izquierda, Insertar a la derecha o Insertar en el centro.
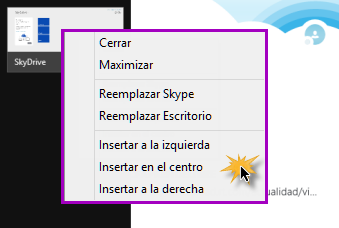
Si quieres, puedes cambiar el tamaño de las ventanas moviendo hacia la izquierda o la derecha la franja negra que las separa.
/es/windows-8/descarga-tus-aplicaciones-en-otros-equipos/content/