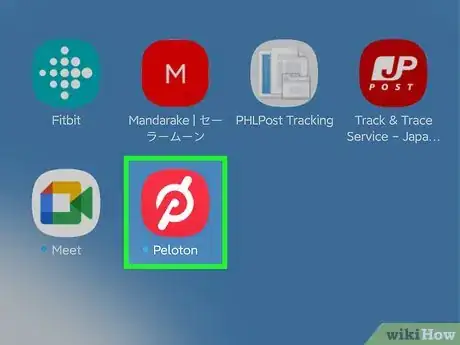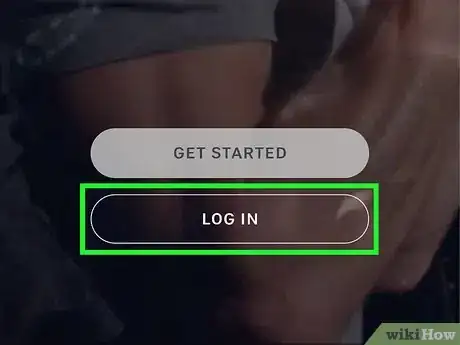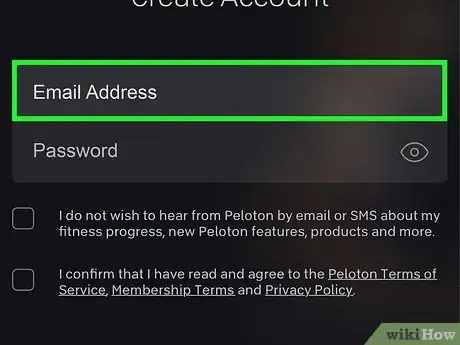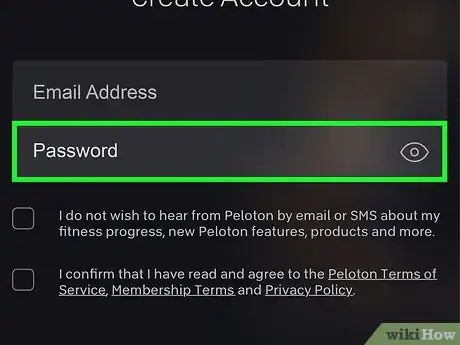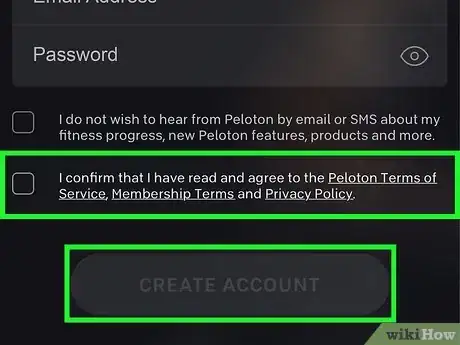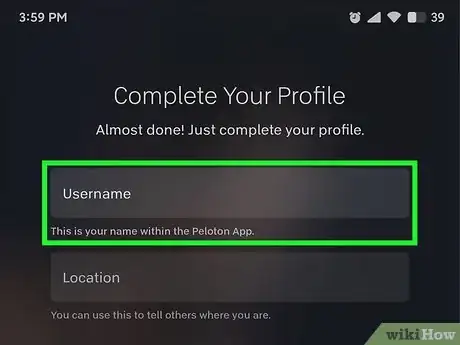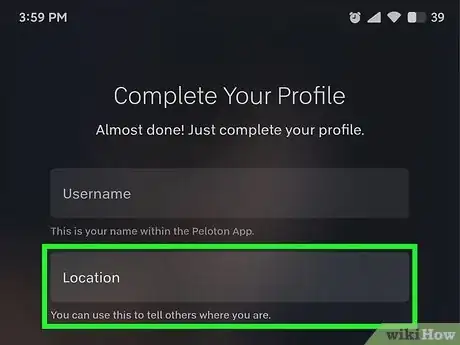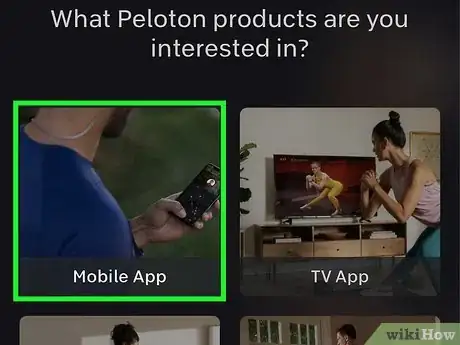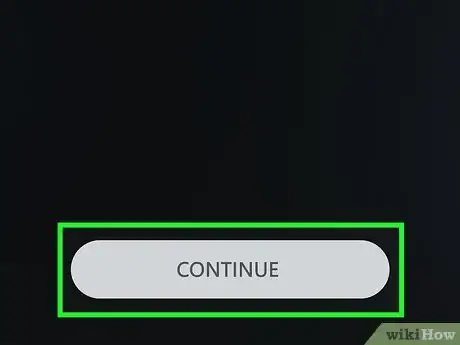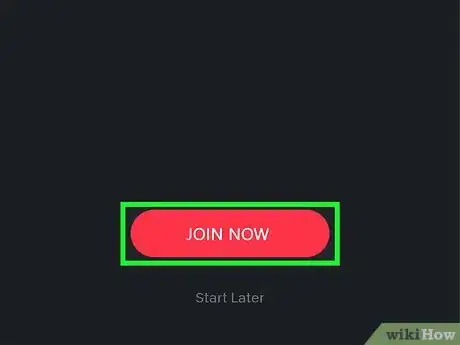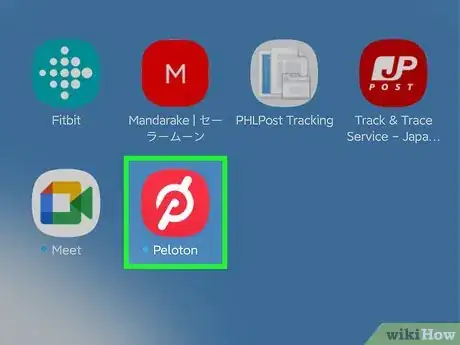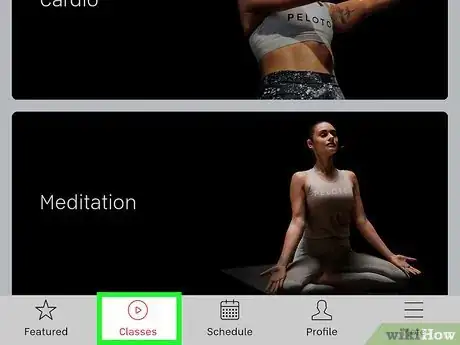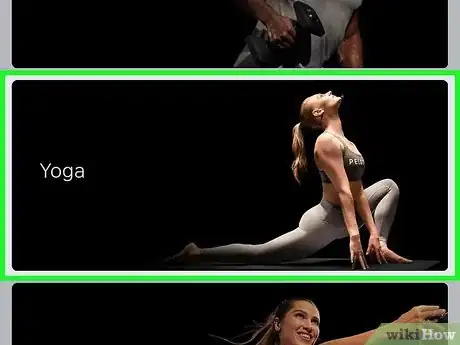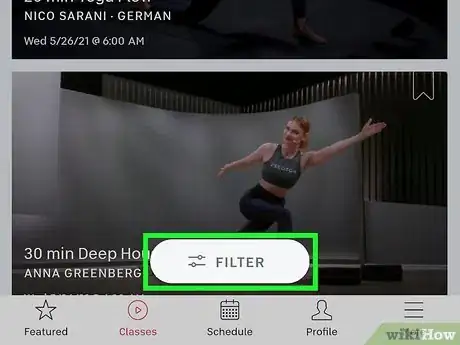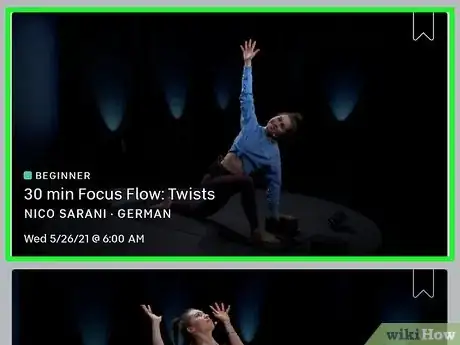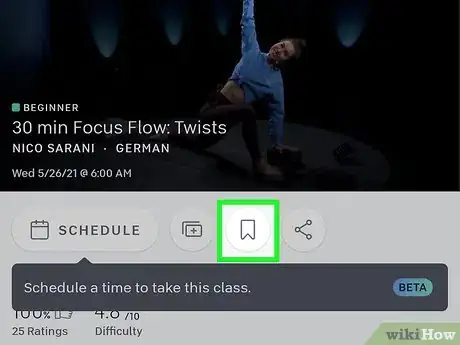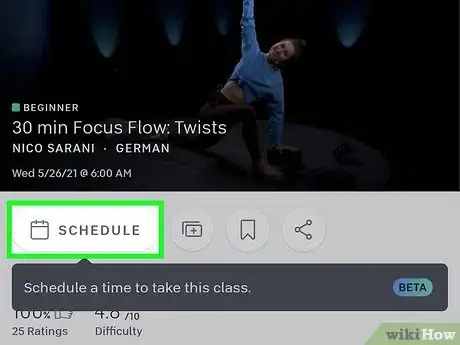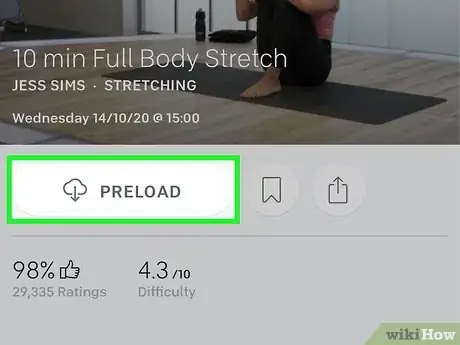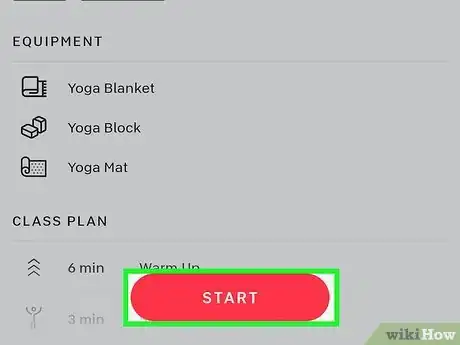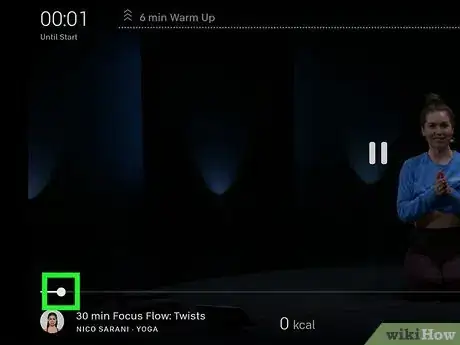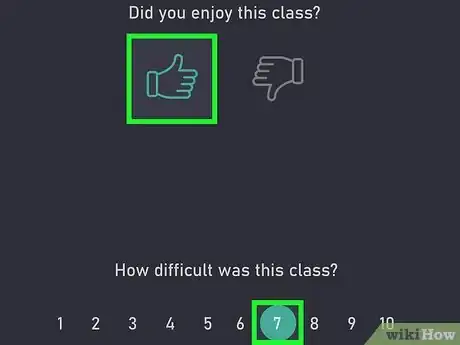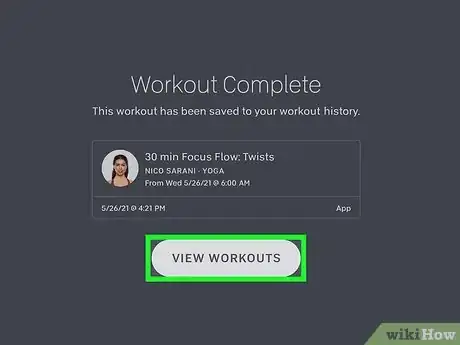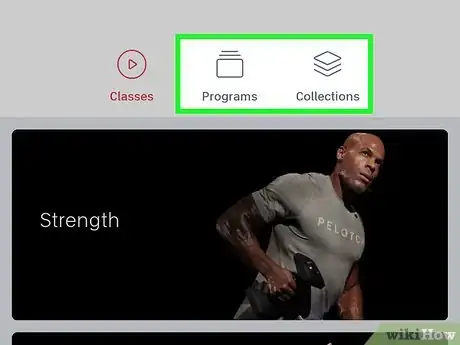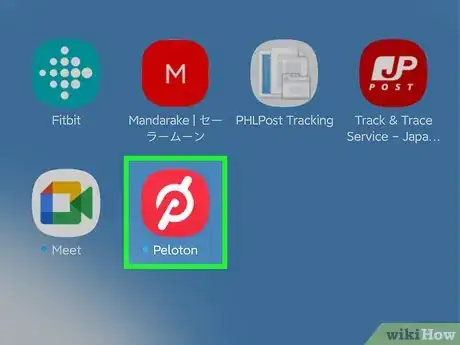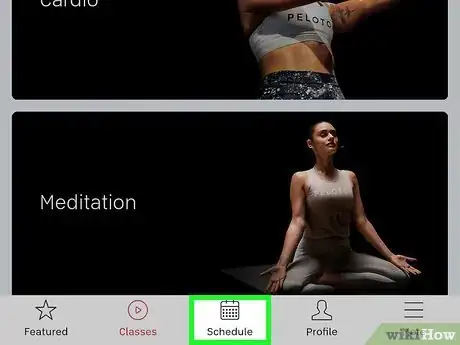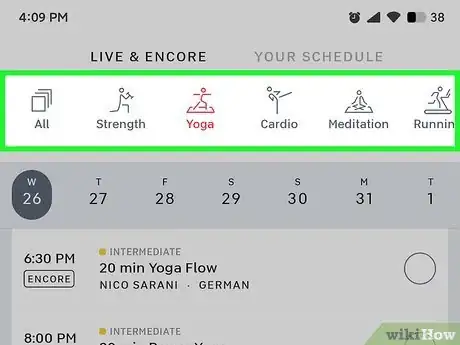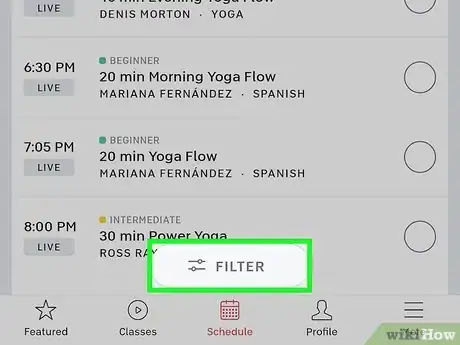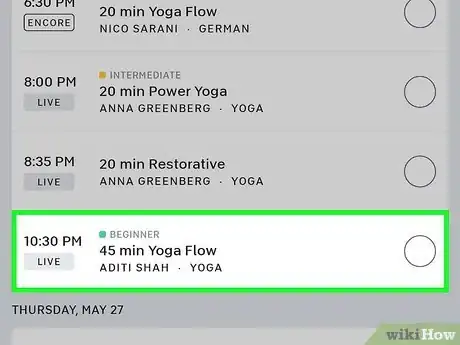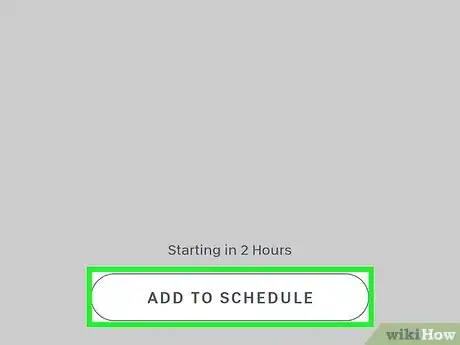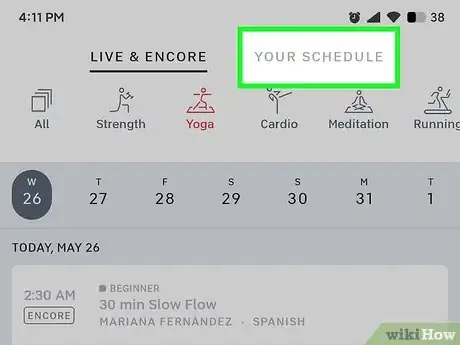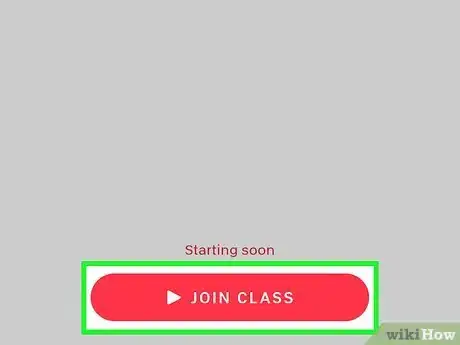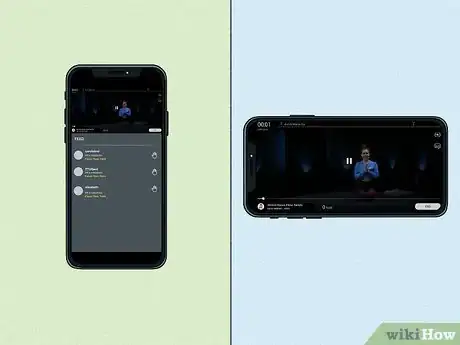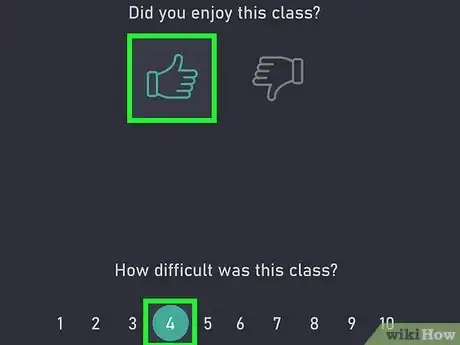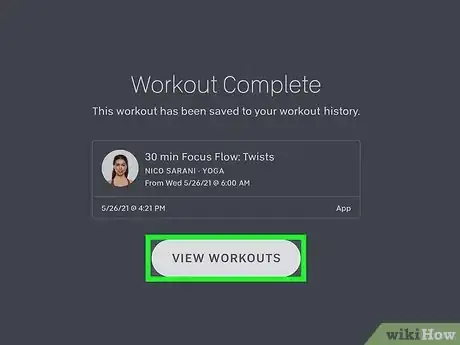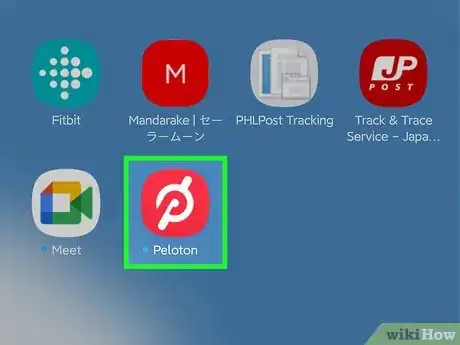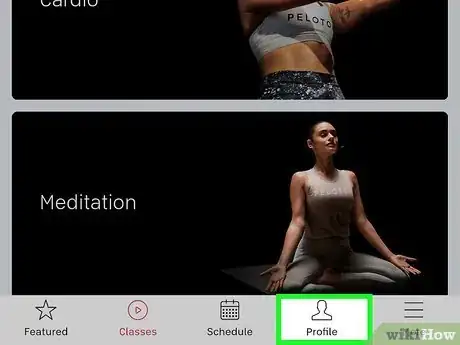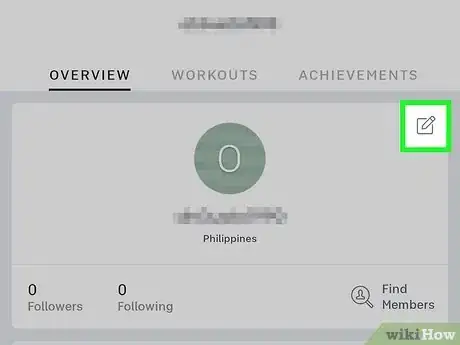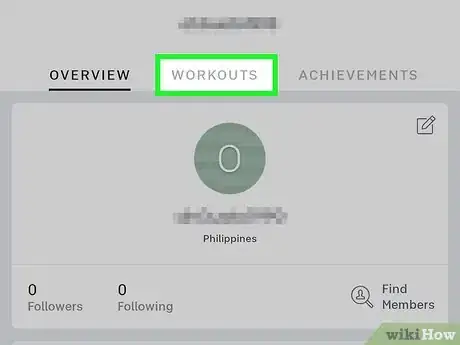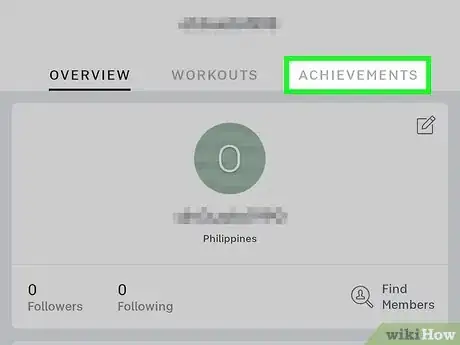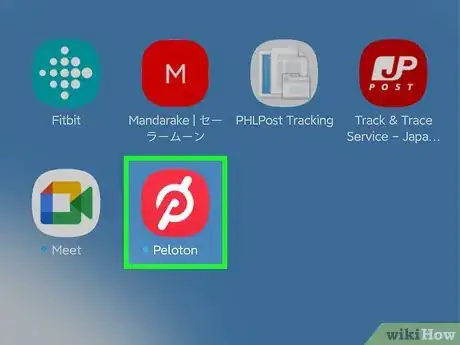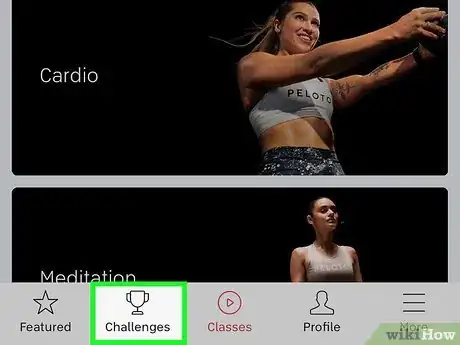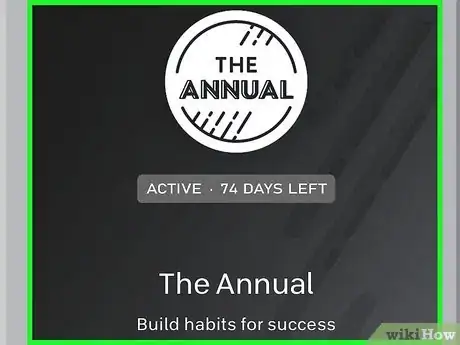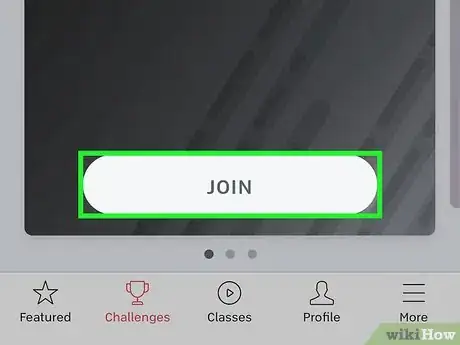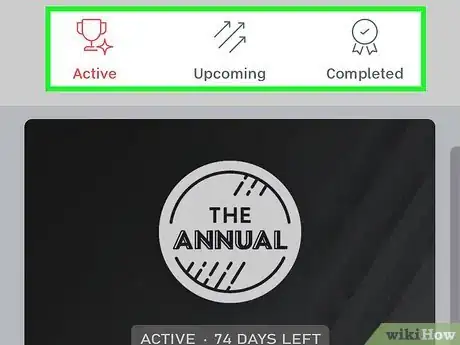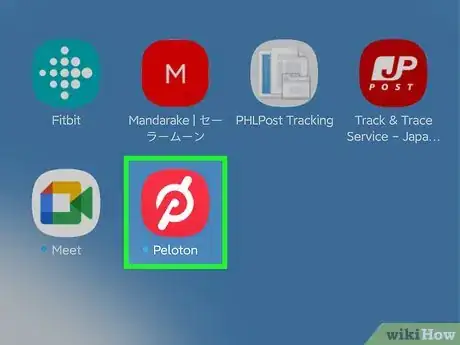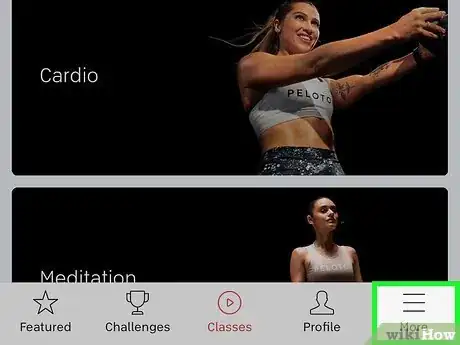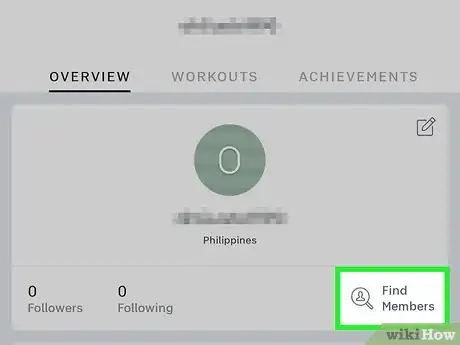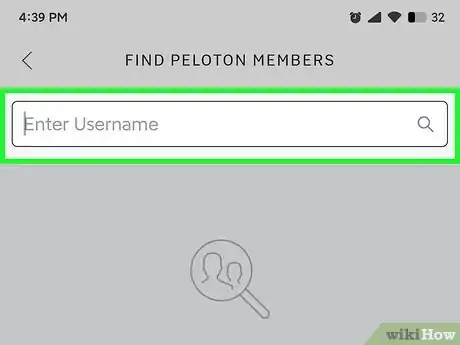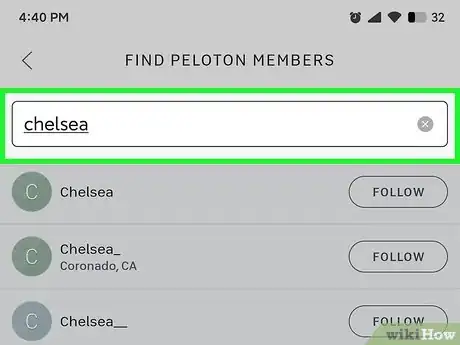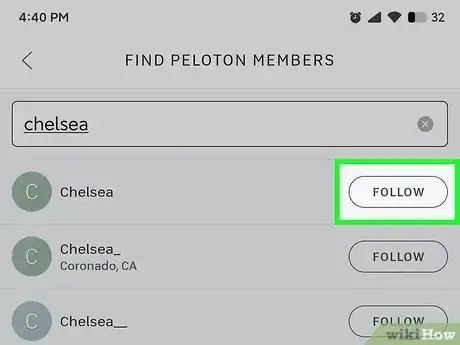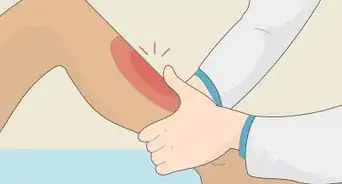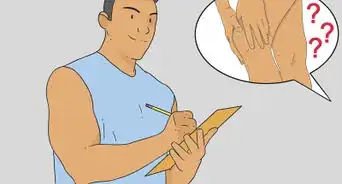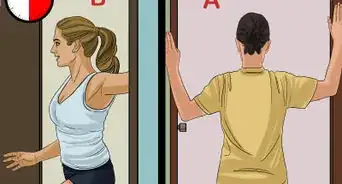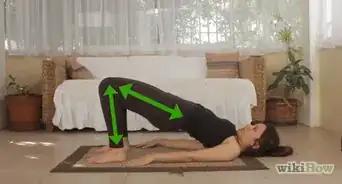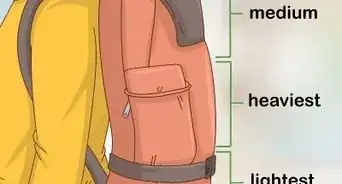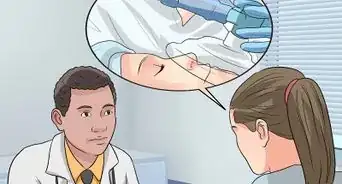This article was co-authored by wikiHow staff writer, Nicole Levine, MFA. Nicole Levine is a Technology Writer and Editor for wikiHow. She has more than 20 years of experience creating technical documentation and leading support teams at major web hosting and software companies. Nicole also holds an MFA in Creative Writing from Portland State University and teaches composition, fiction-writing, and zine-making at various institutions.
There are 8 references cited in this article, which can be found at the bottom of the page.
This article has been viewed 5,249 times.
This wikiHow teaches you how to get started with the Peloton app on your iPhone, iPad, or Android. The Peloton app is home to thousands of live and on-demand group fitness classes taught by professional instructors. If you have a Peloton Bike or Peloton Tread, your all-access membership includes full access to the Peloton app. But have no fear—even if you don't own a Peloton bike or treadmill, you can sign up for an affordable digital membership ($12.99/month) that gives you access to all of Peloton's workouts, as well as in-app metrics and milestones to help keep you on track.
Steps
Signing Up
-
1Open the Peloton app on your phone or tablet. It's the red icon with a white "p" inside.
- If you haven't yet installed the Peloton app on your iPhone, iPad, or Android, you'll need to do so. To install Peloton on an iPhone or iPad, download it from the App Store. To get it on your Android, download it from the Play Store.
-
2Tap SIGN UP on the welcome screen. If you've already created an account, tap Log In at the bottom to sign in instead.
-
3Enter your email address. If you'd like, you can also tap the checkbox to receive email communications from Peloton.
-
4Create a password. Your password must be at least 8 characters, and should be a mix of letters (upper- and lower-case), numbers, and symbols.
-
5Agree to the terms and tap CREATE ACCOUNT. You can read Peloton's Terms of Service and Membership Terms by tapping the associated links. If you agree, tap the checkbox, and then tap CREATE ACCOUNT to continue.
-
6Create a username. Your username is how you will be known everywhere on Peloton. Usernames cannot include special (non-alphanumerical) characters.
-
7Enter your location. Your location is meant to let others on the app know where you work out. You can enter your city, state, neighborhood, or any other location you wish.
- If you'd like to upload a photo, tap the photo and select one from your phone or tablet. If not, you can tap Skip.
-
8Select Peloton products that interest you and tap SUBMIT. For example, if you're just using Peloton for the mobile app, you'd tap Mobile App here.
-
9Tap CONTINUE to set up your account.
- If you're using an iPhone or iPad, you'll be asked if you want to connect Peloton to the Health app. This is up to you, but can be very helpful for keeping all of your workout data in one place.
-
10Tap JOIN NOW to sign up. You will now be prompted to approve the trial membership and your payment information. Follow the on-screen instructions to confirm your membership.
- If you sign up on an Android, you will not be charged unless you choose to move forward with a paid membership.[1]
- If you sign up on an iPhone or iPad, you will be charged the first month's membership fee ($12.99) once the trial period ends. If you cancel the trial before that date, you will not be charged.
- Be sure to allow notifications when prompted—this ensures that you'll be alerted in time for scheduled classes.
Taking an On-Demand Class
-
1Open the Peloton app on your phone or tablet. It's the red icon with a white "p" inside.
- If you're not signed in and already have an account, tap Log In to sign in now.
- An on-demand class is a once-live class that was recorded and added to Peloton's class library. Taking a pre-recorded class is a great way to get more comfortable with the app before diving into live classes.
-
2Tap the Classes tab to find classes. If you're signed in already, the app should open to the Classes tab. If it doesn't, you can tap this tab at the bottom to open it now. This is where you'll find all of the classes you can take on Peloton.
-
3Tap a category to its classes. The list of categories you see on the Classes tab, such as Strength, Yoga, and Cardio, index pre-recorded classes that fit that category.
-
4Filter the classes by certain criteria. If you only want to see classes that meet certain criteria, such as classes of a certain length or taught by a particular instructor, tap Filter at the bottom to open the filter screen. Choose your preferences and then tap SHOW (number of) CLASSES to see only the classes that match your preferences.
-
5Tap a class to learn more about it. Here you can find out the following information:
- Ratings and difficulty level.
- Equipment needed.
- A description of the workout.
- A class plan—the amount of time you'll spend on aspects of the class, such as warmups and lower body.
-
6Tap the bookmark icon to bookmark the class. If you want to come back to this class later, tapping the bookmark icon just below the class's image (iPhone/iPad) or at the top-right corner (Android) adds it to your bookmarked classes.
- To view your bookmarked classes, open the Peloton app at any time, tap the Classes tab, scroll all the way to the bottom, and then tap Bookmarked Classes.
- You can remove a bookmark at any time by tapping the class in your bookmarks and then tapping the bookmark icon.
-
7Tap Schedule to schedule a class for a certain time (iPhone/iPad only). Want to start planning a workout schedule? This option lets you specify exactly when you want to take this class (within the next two weeks).[2] You'll even receive a notification a few minutes before the class is scheduled to begin in case you forget.
- To view your scheduled classes, tap Schedule at the top of the screen on your iPhone or iPad, or at the bottom on your Android, and then select Your Schedule. You will also find any live classes you've scheduled here.
-
8Download a class to take offline (iPhone/iPad only). If you don't want to stream the class right now, you can download it to your iPhone or iPad now and start the class with or without internet access. To do this, tap the cloud icon at the top of the class.
- To view your downloaded classes, open the Classes tab, scroll all the way down to the bottom, and then tap Preloaded Classes.
-
9Tap Start to start a class. It's the large red button at the bottom of the class's info screen. The class will begin.
- As you take classes, you'll earn achievement badges to celebrate your progress. You'll find your badges on the Profile tab under ACHIEVEMENTS.
-
10Use the controls during your workout.
- Tap the pause switch at the bottom of the screen to pause or resume your workout.
- To go back to an earlier part of the workout, drag the circle to the left. To skip forward, drag it to the right.
- When you hold your phone or tablet horizontally (landscape mode), you'll have a better view of the instructor's positions.[3]
- The classes in each program are exclusive to that program—that means they aren't accessible anywhere else in the app.
-
11Rate the workout when it's over. At the end of the workout, you'll be asked to rate it with a thumbs up or thumbs down. You'll also have the opportunity to enter a difficulty rating from 1 to 10.
-
12Tap View Workout to view a summary of your performance. Now you'll see your total number of calories burned, achievements earned, and your heart rate (if you're using a heart rate monitor that's connected to the Peloton app).
-
13Try doing a Peloton Program or Collection. Programs are collections of classes designed by professional instructors to help you meet your goals.[4] Collections are also groups of classes, but they are organized around a certain theme, and aren't meant to bring you to a certain goal. To check out the available programs and collections, open the Classes tab and tap Programs or Collections at the top.
Taking a Live Class
-
1Open the Peloton app on your phone or tablet. It's the red icon with a white "p" inside.
- If you're not signed in and already have an account, tap Log In to sign in now.
-
2Tap the Schedule tab. It's at the top-right corner on an iPhone/iPad, and at the bottom of the screen on an Android. This is where you'll find a list of all upcoming classes.
-
3Tap a category to see its classes. The categories are on the carousel at the top of the screen—you can swipe left or right across these icons and select a category that interests you, such as Cycling or Walking.
- Another way to check out upcoming live classes is to tap the Featured tab at the bottom-left corner after opening the Peloton app. You'll also find recommended programs and other top picks here.
-
4Tap Filter to filter the results by certain criteria. This button is at the bottom of the screen. Here you can choose to see classes of certain lengths, types, difficulty levels, and taught by certain instructors. After making your selection, tap SHOW (number of) CLASSES to see classes that meet your preferences.
-
5Tap a class to view its information. Here you can find the following info:
- The time and date of the class.
- The instructor's name and photo.
- The length of the class.
- The number of people who plan to join.
- If you see the "encore" label on a class, that means it was previously recorded, but is being aired again as if it were live.
-
6Tap ADD TO SCHEDULE to add the class to your schedule. This adds you to the class roster.
- If you change your mind, tap YOU'RE IN at the bottom to remove yourself from the class list.
- Tap the back button to return to the class schedule when you're finished.
-
7Tap the YOUR SCHEDULE tab to view your upcoming classes. This tab is at the top-right corner of the schedule. Any classes you've signed up for will appear here.
- If you've scheduled any on-demand classes, they'll appear on your schedule as well.
-
8Join the class when it's scheduled to begin. Tap the notification when you receive it, or open your schedule and tap the class when you're ready to join.
- As you take classes, you'll earn achievement badges to celebrate your progress. You'll find your badges on the Profile tab under ACHIEVEMENTS.
- When you reach a milestone in a live class, the instructor may shout out your name to congratulate you.[5]
-
9Rotate your phone or tablet for different views.
- If you hold the phone or tablet horizontally (landscape mode), you'll get a better view of the trainer's positions. You'll also see a list of everyone else in the class on the right side.
- If you hold it vertically (portrait mode), you'll see the feed area at the bottom—this is where you'll see your classmates' milestones. You'll also see the Here Now area, which is where you'll find all of your classmates' names, ages, and locations.
- Tap the hand next to someone's milestone to give them a virtual high-five! If someone gives you a high-five, it'll also show up in the feed.
- Tap a classmate's name to check out their profile. You can also tap Follow on their profile to follow them on the app, which allows you to check out their past workouts and see if they are working out at the same time as you.
-
10Rate the workout when it's over. At the end of the workout, you'll be asked to rate it with a thumbs up or thumbs down. You'll also have the opportunity to enter a difficulty rating from 1 to 10.
-
11Tap View Workout to view a summary of your performance. Now you'll see your total number of calories burned, achievements earned, and your heart rate (if you're using a heart rate monitor that's connected to the Peloton app).
Viewing Your Profile and Achievements
-
1Open the Peloton app on your phone or tablet. It's the red icon with a white "p" inside.
- If you're not signed in and already have an account, tap Log In to sign in now.
-
2Tap the Profile icon. It's at the bottom of the screen. This displays your personal profile. It's also where you'll find your workouts and achievements.
-
3Tap the Edit icon to edit your profile. Your profile can contain all sorts of information about you, but only your username, location, and profile photo are visible to others in your classes.
- To change your profile photo, tap your current photo or the camera icon, and then select one from your phone or tablet.
- Tap Save when you're finished making changes to this area, and then tap the back button to return to your profile.
- When you're back on your profile, you'll notice an Add Tags section—this is where you can list some interests that will be public to other people on the app. If your friends are looking for you on the app, the tags you add here can help them identify you.[6]
-
4Tap the Workouts tab to view your workout statistics. Here you'll find the number of workouts you've completed, and a breakdown of the types of activities you've done in these workouts.
- If someone follows you on Peloton, they can see your workout history, as well as whether you're working out at the same time they are.[7]
-
5Tap the Achievements tab to keep track of your achievements. As you meet milestones in the Peloton app, you'll earn achievement badges. This is where you can keep track of the badges you've earned, as well as new achievements to strive for.
Doing a Challenge
-
1Open the Peloton app on your phone or tablet. It's the red icon with a white "p" inside.
- If you're not signed in and already have an account, tap Log In to sign in now.
-
2Tap the Challenges tab. It's at the bottom of the screen. Challenges give you the chance to earn achievement badges by meeting certain goals. The Active tab displays challenges that you can join right now, while the Upcoming tab shows you challenges that start later.
-
3Tap a challenge to learn more about it. This displays the number of participants who have signed up for the challenge, the starting and ending dates, a description, and the types of achievement badges you can receive.
- Some challenges are time-based (such as doing a particular number of strength exercises over a certain time period) or mileage-based (such as running a certain number of miles).
-
4Tap Join to join a challenge. This adds you to the Challenge. You will see a notification that tells you when the challenge begins (if it hasn't started yet), or how much time remains in the challenge (if it's active right now).
-
5Complete the challenge. Your progress on the challenge appears at the bottom of the challenge on the Active tab. Once you complete a challenge, it will appear in the Completed challenges tab.
Following a Friend
-
1Open the Peloton app on your phone or tablet. It's the red icon with a white "p" inside.
-
2Tap the More icon. It'll be three horizontal lines or three dots at the bottom-right corner of the app, depending on your phone or tablet.
- You can also follow someone by tapping their username in a workout and selecting Follow on their profile.
-
3Tap Find Members. This opens the search screen.
-
4Enter the username of the person you want to find. You'll probably want to ask your friend for their exact username so you don't add the wrong person.
- To connect the Peloton app to your Facebook account, tap the F icon and follow the on-screen instructions to link your accounts. This allows you to add your Facebook friends who've also linked their accounts to Peloton.
-
5Tap the name of the person you want to add. This takes you to your friend's profile.
-
6Tap Follow on your friend's profile. You are now following your friend.[8]
- You can follow up to 2000 people, and have up to 2000 followers.
References
- ↑ https://support.onepeloton.com/hc/en-us/articles/204712549-How-Do-I-Begin-My-30-Day-Free-Trial-
- ↑ https://www.popsugar.com/fitness/how-to-use-peloton-scheduling-feature-48158260
- ↑ https://www.youtube.com/watch?v=bPyuhCkByCs
- ↑ https://blog.onepeloton.com/peloton-programs/
- ↑ https://blog.onepeloton.com/milestones/
- ↑ https://blog.onepeloton.com/peloton-community-features/
- ↑ https://blog.onepeloton.com/peloton-questions
- ↑ https://support.onepeloton.com/hc/en-us/articles/360015544971-Adding-Friends-On-Your-Peloton-Account
About this article
1. Sign up for a free trial account.
2. Take pre-recorded classes from Peloton's massive library.
3. Schedule and participate in live classes with real-time instructors.
4. Complete programs to achieve goals.
5. Increase your motivation by participating in a challenge.
6. Follow friends by username or by connecting Peloton to Facebook.