X
Nuestro equipo de editores e investigadores capacitados han sido autores de este artículo y lo han validado por su precisión y amplitud.
wikiHow's Content Management Team revisa cuidadosamente el trabajo de nuestro personal editorial para asegurar que cada artículo cumpla con nuestros altos estándares de calidad.
Este artículo ha sido visto 1539 veces.
Este wikiHow te enseñará cómo cambiar el nombre que Siri usa para referirse a ti en tu iPhone o iPad, o en tu Mac.
Pasos
Método 1
Método 1 de 2:iPhone o iPad
Método 1
-
1Abre la aplicación Contactos. Este icono parece una agenda con la silueta de una persona.
-
2Toca +. Está ubicado en la esquina superior derecha.
-
3Ingresa el nombre que quieras.
-
4Toca Listo.
-
5Toca el botón Inicio para salir del menú Siri.
-
6Abre la aplicación Configuración. Su icono es un conjunto de engranajes grises y generalmente se encuentra en la pantalla de inicio.
- Si no ves la aplicación en la pantalla de inicio, búscala dentro de un folder llamado Utilidades.
-
7Desplázate hacia abajo y toca Siri. Está ubicado en el tercer conjunto de opciones.
-
8Toca Mi información.
-
9Selecciona el nombre que prefieras de la lista de contactos. Siri ahora usará el nombre de la tarjeta de contacto que seleccionaste para dirigirse a ti.Anuncio
Método 2
Método 2 de 2:Mac
Método 2
-
1Abre la aplicación Contactos. Este icono parece una agenda y generalmente se encuentra en el dock en la parte inferior de la pantalla.
- Si no puedes encontrar la aplicación Contactos en el dock, haz clic en la lupa ubicada en la esquina superior derecha de la pantalla. Luego, escribe "Contactos" en la barra de búsqueda y haz clic en Contactos en los resultados.
-
2Haz clic en +. Está ubicado en la esquina inferior izquierda de la ventana Contactos.
-
3Ingresa el nombre y apellido que prefieras.
-
4Haz clic en Listo.
-
5Haz clic en Tarjeta. Está ubicado en la barra de menú en la parte superior de la pantalla.
-
6Haz clic en Convertir esta tarjeta en mi tarjeta. Al hacerlo, se cambiará el nombre en la tarjeta de contacto principal. Siri, así como otras aplicaciones de Mac que utilizan la tarjeta de contacto, ahora usará este nombre para identificarte.Anuncio
Acerca de este wikiHow
Anuncio




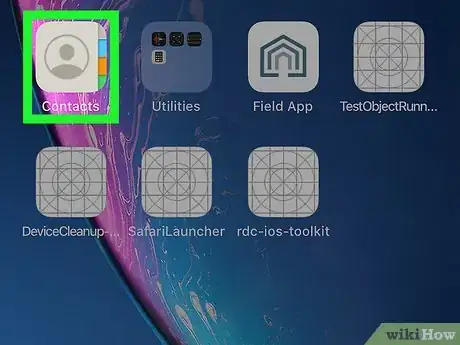
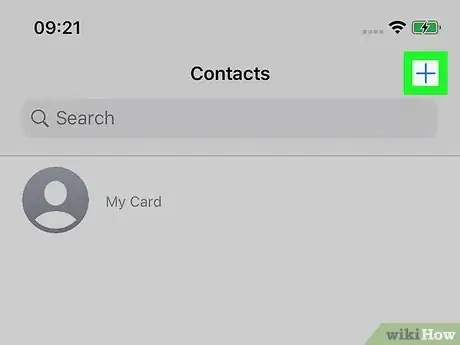
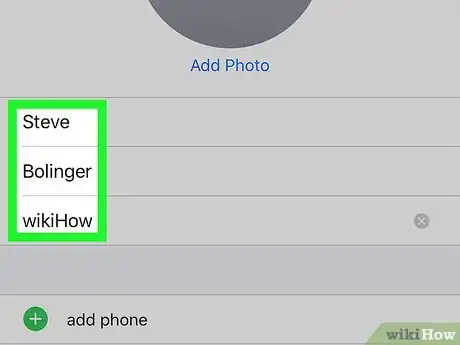
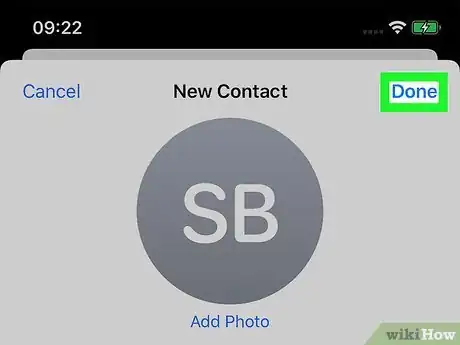
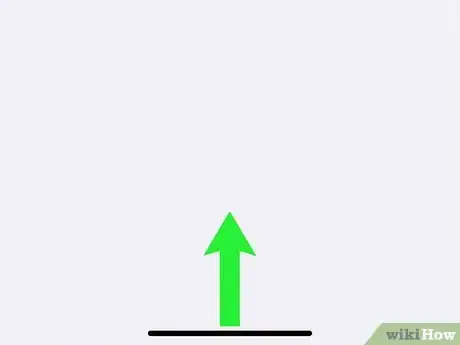

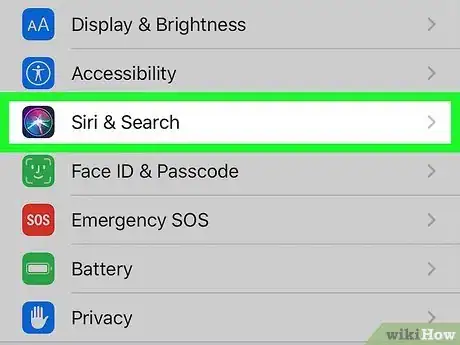
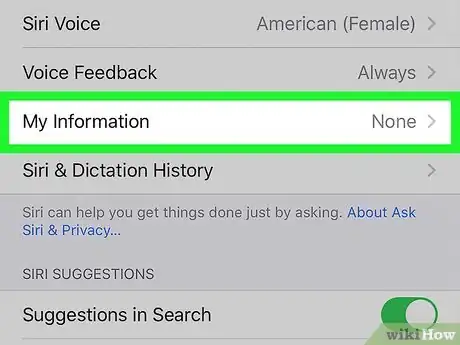
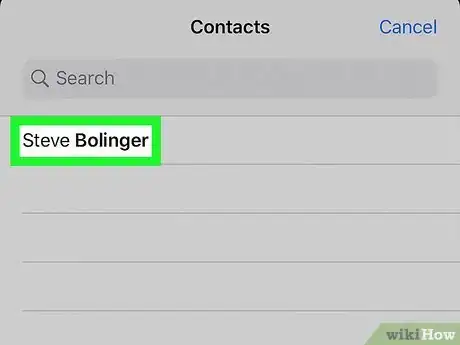
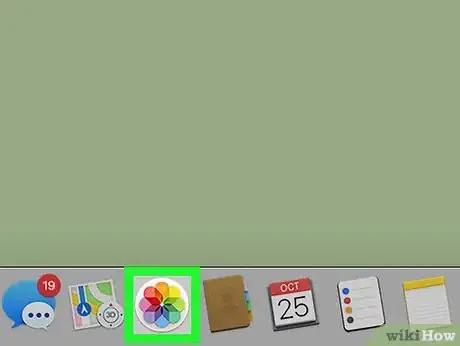
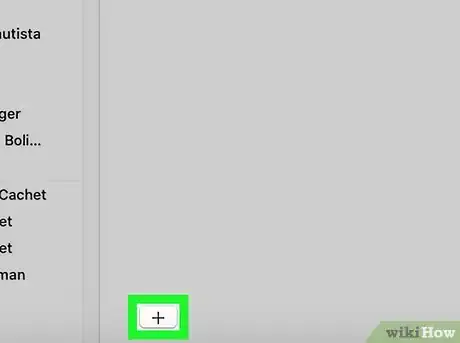
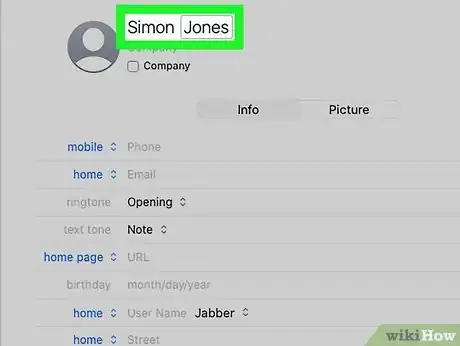
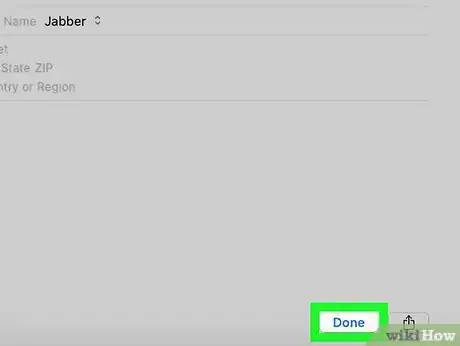
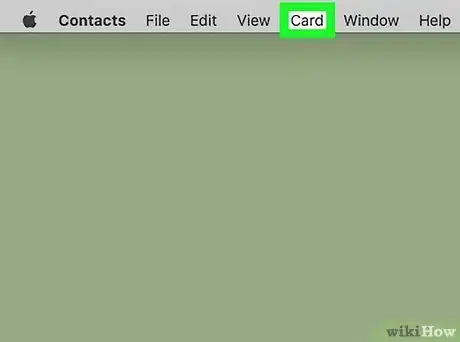
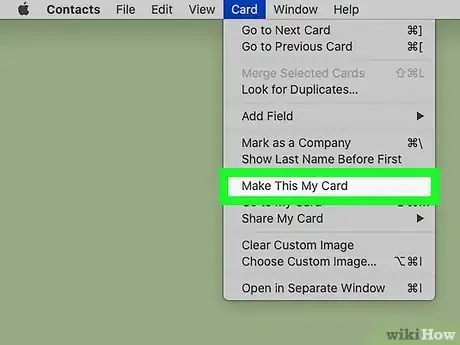


















wikiHow's Content Management Team revisa cuidadosamente el trabajo de nuestro personal editorial para asegurar que cada artículo cumpla con nuestros altos estándares de calidad. Este artículo ha sido visto 1539 veces.