X
Nuestro equipo de editores e investigadores capacitados han sido autores de este artículo y lo han validado por su precisión y amplitud.
wikiHow's Content Management Team revisa cuidadosamente el trabajo de nuestro personal editorial para asegurar que cada artículo cumpla con nuestros altos estándares de calidad.
Este artículo ha sido visto 1116 veces.
Este wikiHow te enseñará a personalizar la página o la aplicación Google Noticias. Debido a que Google Noticias se basa en tu historial de navegación, no puedes filtrar las noticias que aparezcan en el canal sin eliminar o solicitar manualmente más temas o fuentes específicos.
Pasos
Método 1
Método 1 de 2:Personalizar Google Noticias en una computadora de escritorio
Método 1
-
1Abre la página de Google Noticias. Ve a https://news.google.com/ en el navegador web de la computadora.
-
2Accede a la cuenta de Google. Si no has iniciado sesión en la cuenta de Google, haz clic en Iniciar sesión en la esquina superior derecha de la página, luego ingresa la dirección de correo electrónico, haz clic en SIGUIENTE, ingresa la contraseña y haz clic en SIGUIENTE nuevamente.
- Omite este paso si ves la imagen de la cuenta en la esquina superior derecha de la página.
-
3Abre el menú si es necesario. De manera predeterminada, debes ver una barra lateral con una lista de opciones en el lado izquierdo de la página. Si no es así, haz clic en ☰ en la esquina superior izquierda de la página para hacer que aparezca.
-
4Cambia la configuración del idioma y la región. Coloca el cursor del mouse en el lado izquierdo de la página y ve a la sección "Idioma y región", luego haz lo siguiente:
- Haz clic en Idioma y región.
- Marca la casilla que está al lado del idioma y la región (en el formato "Idioma | Región").
- Haz clic en Actualizar en la esquina inferior derecha.
-
5Ve hacia arriba y haz clic en Para ti. Esta pestaña está en la parte superior del menú de la izquierda. Hacerlo abrirá una lista de temas de noticias de Google hecha especialmente para ti.
-
6Revisa las noticias que Google ha elegido para ti. Puedes explorar la lista de artículos para ver todas las noticias que Google considera relevantes para ti.
-
7Indica que quieres ver más de un tema específico. Si ves un tema que quieres ver con más frecuencia en el canal de noticias de Google, haz lo siguiente:
- Coloca el cursor del mouse en el enlace del tema.
- Haz clic en el ícono ⋮ que aparece debajo del enlace.
- Haz clic en Más noticias como esta en el menú desplegable que aparece.
-
8Evita temas específicos en el futuro. Así como puedes solicitar más de un tema determinado, también puedes evitar temas en el futuro haciendo lo siguiente:
- Coloca el cursor del mouse en el enlace del tema.
- Haz clic en el ícono ⋮ que aparece debajo del enlace.
- Haz clic en Menos noticias como esta en el menú desplegable que aparece.
-
9Oculta una fuente entera en los resultados de noticias. Si ves una fuente de la que no deseas leer noticias, puedes ocultarla en los resultados futuros de noticias haciendo lo siguiente:
- Coloca el cursor del mouse en un enlace de la fuente.
- Haz clic en el ícono ⋮ que aparece debajo del enlace.
- Haz clic en Ocultar noticias de (fuente) en el menú desplegable que aparece.
Anuncio
Método 2
Método 2 de 2:Personalizar Google Noticias en un dispositivo móvil
Método 2
-
1Abre Google Noticias. Pulsa el ícono de la aplicación Google Noticias, que luce como tarjetas de color verde, rojo, amarillo y azul en un fondo blanco.
- Si no has iniciado sesión automáticamente en Google Noticias al abrir la aplicación, ingresa la dirección de correo electrónico y la contraseña cuando se te indique.
-
2Pulsa la pestaña Para ti. Esta opción está en la esquina inferior izquierda de la pantalla.
-
3Revisa las noticias que Google ha elegido para ti. Puedes explorar la lista de artículos para ver todas las noticias que Google considera relevantes para ti.
-
4Indica que quieres ver más de un tema específico. Para aprobar un tema y solicitar más del mismo en los resultados futuros de noticias, haz lo siguiente:
- Pulsa ⋯ (iPhone) o ⋮ (Android) a la derecha de un tema.
- Pulsa Más noticias como esta en el menú desplegable que aparece.
-
5Evita temas específicos en el futuro. Si quieres evitar un tema específico en los resultados futuros de noticias, haz lo siguiente:
- Pulsa ⋯ (iPhone) o ⋮ (Android) a la derecha de un tema.
- Pulsa Menos noticias como esta en el menú desplegable que aparece.
-
6Oculta una fuente entera en los resultados de noticias. Es posible que encuentres una fuente entera que desees eliminar en los resultados de noticias. Puedes ocultar fuentes haciendo lo siguiente:
- Pulsa ⋯ (iPhone) o ⋮ (Android) a la derecha de un tema.
- Pulsa Ocultar noticias de (fuente).
-
7Pulsa el ícono del perfil. Está en la esquina superior derecha de la pantalla. Hacerlo abrirá un menú emergente en la parte inferior de la pantalla.
-
8Pulsa Configuración. Está en el medio del menú emergente. Se abrirán las preferencias de la cuenta.
-
9Actualiza el idioma y la región. Si quieres cambiar el idioma de las noticias que recibes y la región de donde provengan, haz lo siguiente:
- Pulsa Idioma y región (en Android, pulsa Idiomas y regiones de interés) en la parte superior de la página.
- Ve hacia abajo hasta que encuentres el idioma y la región que prefieras (que aparecen en el formato "Idioma | Región").
- Pulsa el idioma y la región que prefieras para seleccionarlos.
Anuncio
Consejos
- Es posible que debas eliminar los artículos de un tema no deseado de Google Noticias varias veces antes de que dejen de aparecer.
- Al usar la aplicación móvil Google Noticias, puedes hacer ajustes específicos, como la presentación de los grados (por ejemplo, en Celsius) o ajustes a la aplicación de Google (por ejemplo, a qué aplicaciones de Google puede acceder Google Noticias) en la página Configuración.
Anuncio
Advertencias
- Si bien antes podías filtrar los resultados de noticias según categorías específicas, actualmente ya no puedes ajustar los temas que aparecen en Google Noticias sin eliminar manualmente temas o fuentes específicos.[1]
Anuncio
Acerca de este wikiHow
Anuncio




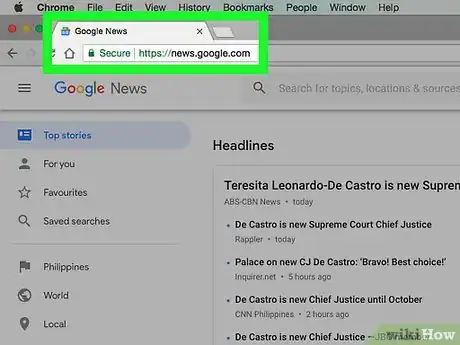
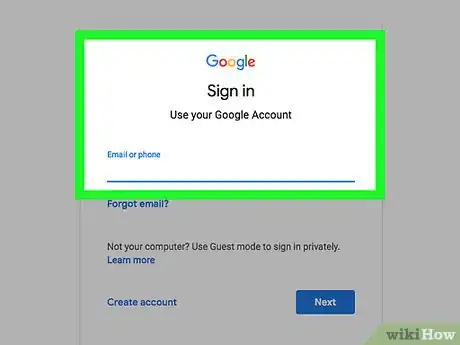
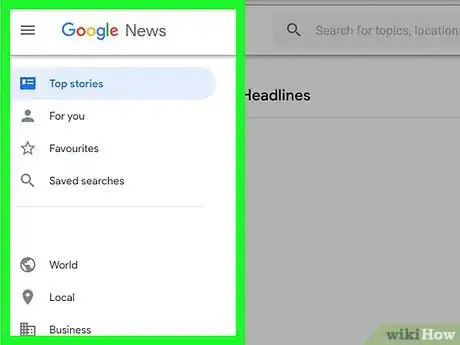
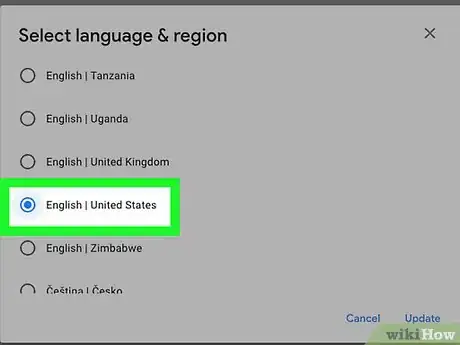
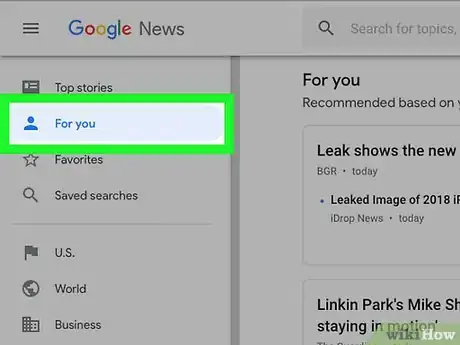
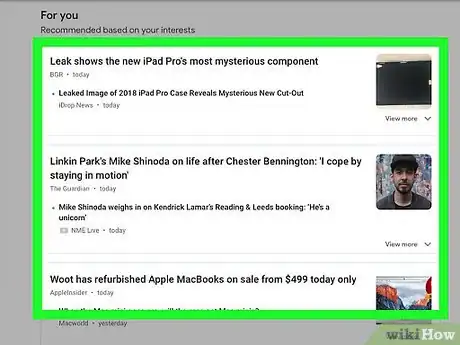
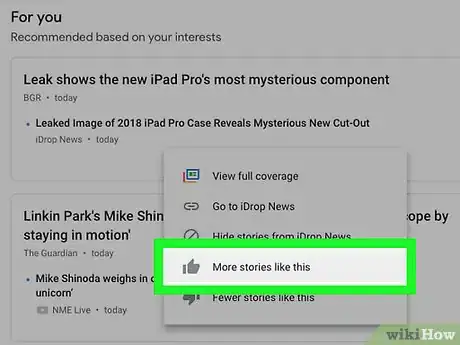
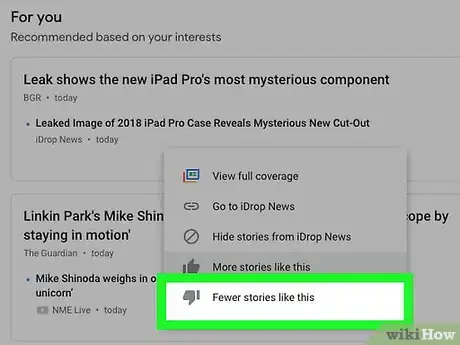
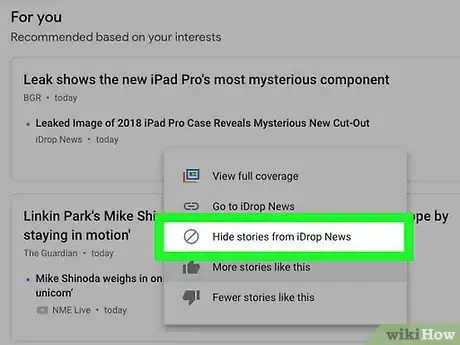
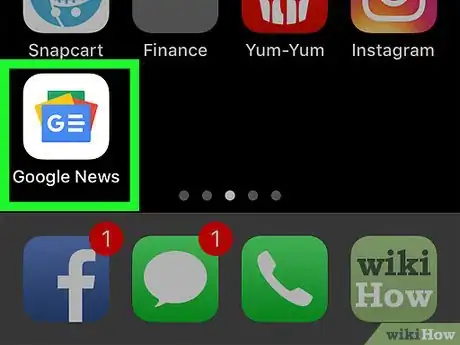
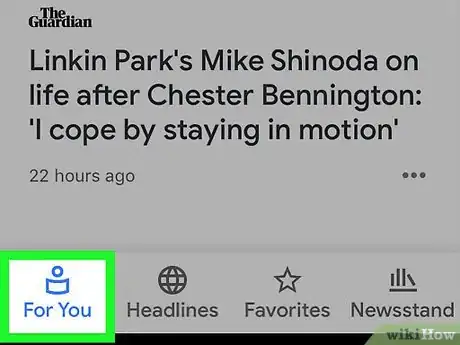
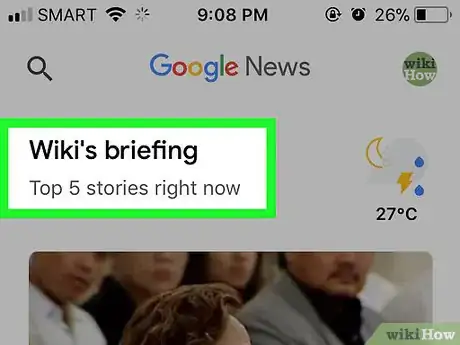
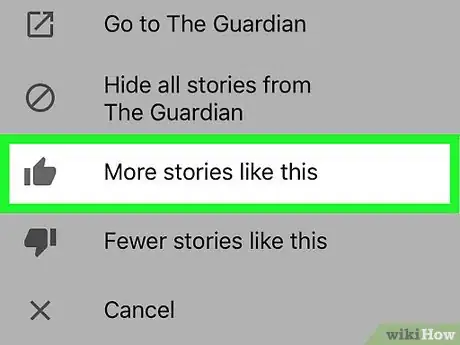
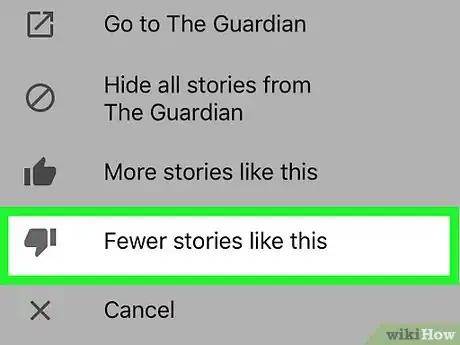
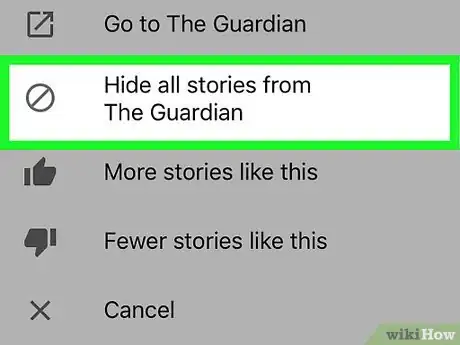
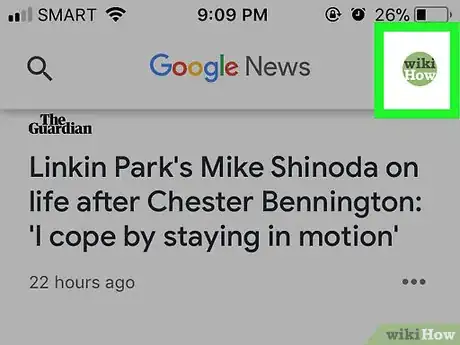
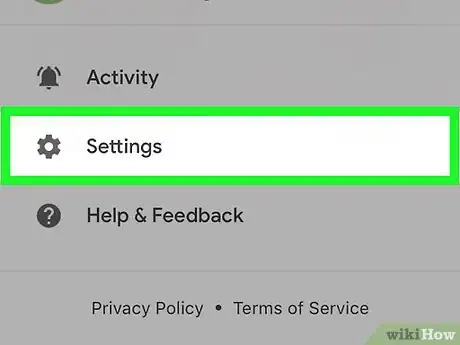
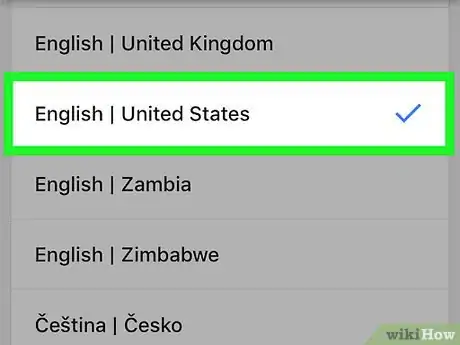



















wikiHow's Content Management Team revisa cuidadosamente el trabajo de nuestro personal editorial para asegurar que cada artículo cumpla con nuestros altos estándares de calidad. Este artículo ha sido visto 1116 veces.