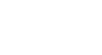Access 2007
Making Forms Attractive
Introduction
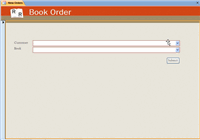 Now that you know how to make forms work better, it's time to think about what a form looks like. This lesson will address the various ways to modify a form layout, including how to add a logo and apply an Auto Format to the form. It will also cover using and formatting titles, as well as moving and applying borders to objects.
Now that you know how to make forms work better, it's time to think about what a form looks like. This lesson will address the various ways to modify a form layout, including how to add a logo and apply an Auto Format to the form. It will also cover using and formatting titles, as well as moving and applying borders to objects.
Making forms more attractive
Watch the video! (3:34min)
Download the example to work along with the video.
Making forms more attractive
Because other people will be using the forms in your database to enter data, you may want to make the forms more visually appealing. These types of changes are done to the form in Layout View.
In Layout View, you see the form as it will appear to the user in Form View, so it is useful for setting the size of controls and other objects on the form, as well as for changing the font, colors, and borders on the form.
To switch to Layout View
There are three different ways to open the form in Layout View:
- Right-click on the Form tab or on the form name in the object list. Then, select Layout View from the list.
- Select Layout View in the Views group on the Ribbon.
- Click on the Layout View icon in the bottom-right corner of the Access 2007 window.
Adding a logo
Microsoft Access 2007 automatically puts a form icon, like the one below, in the header area of every form you create.
One way to customize the look of your forms is to remove the icon and replace it with a logo. This is very easy to do using the Logo command.
To replace the icon with a logo
To replace the form icon with a logo of your choice:
- Delete the form icon.
- Select the Logo command from the Controls group on the Ribbon.
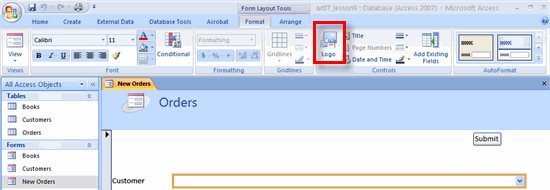 Logo Command
Logo Command - Use the Insert Picture dialog box to locate the picture file you wish to use as the logo. Then, click OK. The new logo should appear.
You can move and resize the logo as well. Moving and resizing objects on a form is covered later in this lesson.
Applying a style with AutoFormat
Another simple way to dramatically change the way your form looks is to apply a style with the AutoFormat command. You could modify the color for each part of the form on your own, but Access has already combined colors in several attractive styles. These styles are available under the AutoFormat command.
To apply an AutoFormat
To apply a preset format to the form:
- Click on the AutoFormat command on the Ribbon.
- Select the desired format. The change will appear when the mouse button is released.
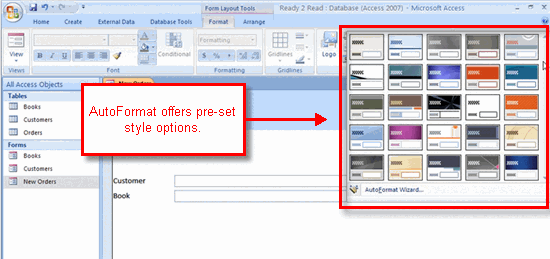 AutoFormat Options
AutoFormat OptionsWorking with titles
One of the easiest things to change on the form is the title, which appears in the form header with the icon or logo.
To change the form title
- Click the Title command in the Controls group on the Ribbon.
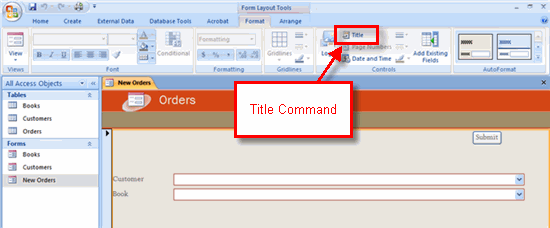 Title Command
Title Command - When the title highlight appears, type the new title, then hit the Enter key on your keyboard.
Note: The title does not affect the name of the form and vice versa.
Changing text on the form
Access, like all Microsoft Office 2007 products, allows you to change the font style, text size, text color, and alignment. It also lets you apply bold, italics, or underlines to the text. All of this is done from the Ribbon, as seen in the following diagram.
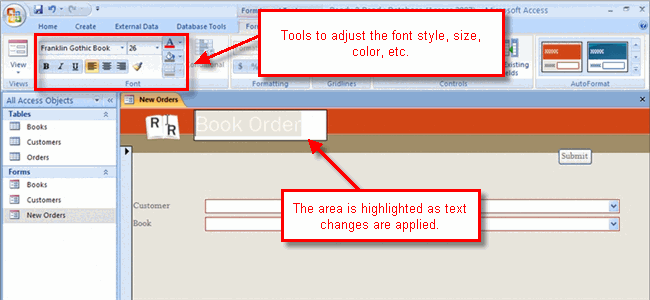 Text Formatting Commands
Text Formatting CommandsTo modify text
To make changes to the format of the text on a form:
- Highlight the text.
- Apply the desired format by doing one or more of the following:
- Select the desired font style from the Font face drop-down list.
- Set the size of the text using the Font size selection list.
- Choose a color for the text using the Font color selector.
- Apply either the bold, italics, or underline style.
Additional text formatting options are available in the Font group. The above list includes the most common text modifications.
Working with objects on a form
Other ways to modify the way a form looks in Access 2007 include resizing and repositioning the objects that appear on the form, as well as applying borders to objects on the form. All of these tasks are easily done in Layout View.
To move objects on a form
To move an object to another place on the form:
- Highlight the object by clicking on it.
- Move the object by dragging and dropping it in a new location.
To resize objects on a form
To change the size of any object on the form:
- Highlight the object by clicking on it.
- When the crosshair cursor appears, hold down the left mouse button and drag the edge to the preferred size.
- Release the mouse button to apply the change.
To apply a border to objects on a form
Borders can make an object more visible to your form user. To apply a border to any object on a form:
- Highlight the object by clicking on it.
- Select a width using the Line Width command.
- Select a style using the Line Style command.
- Select a color using the Line Color command.
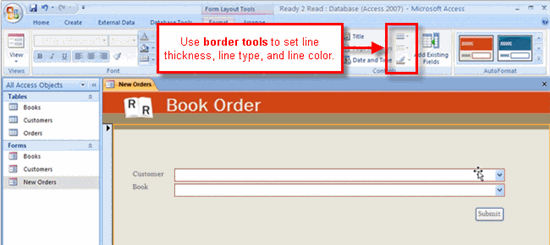 Border Commands
Border CommandsChallenge!
If you haven't already done so, save the sample Ready2Read database on your own computer.
- Open the Orders Form in Layout View and change the form by:
- Adding a picture using the Logo command
- Giving the form a new Title
- Modifying some of the text on the form
- Applying one of the AutoFormat options
- Moving or resizing an object on the form
- Applying a border to an object on the form