Access 2013
Working with Forms
Working with forms
To open an existing form:
- Open your database, and locate the Navigation pane.
- In the Navigation pane, locate the form you would like to open. Forms are marked with the
 icon.
icon. - Double-click the desired form. It will open and appear as a tab in the Document Tabs bar.
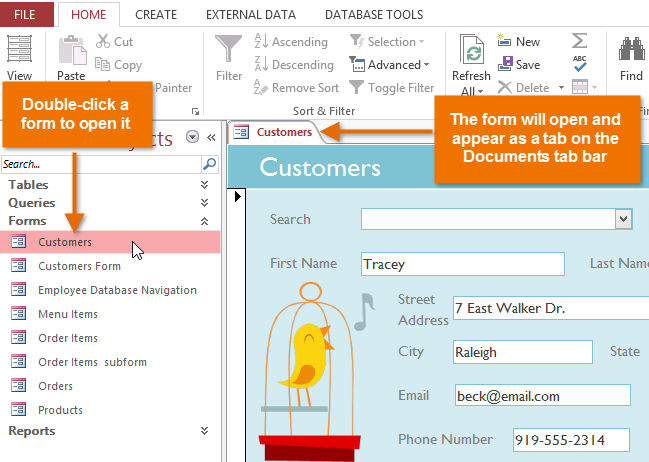 Opening a form
Opening a form
Entering and modifying data
Depending on the database you're using, the forms you work with may include special tools and features that let you perform common tasks with one click of a button. You'll see examples of these tools in the interactives on the next page. However, no matter what type of form you're working with, you can follow the same procedures for carrying out certain basic tasks.
To add a new record:
There are two ways to add a new record to a form:
- In the Records group on the Home tab of the Ribbon, click the New command.
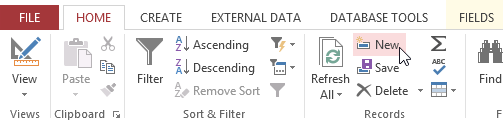 Adding a new record from the Ribbon
Adding a new record from the Ribbon
- On the Record Navigation bar at the bottom of the window, click the New Record button.
 Creating a new record from the Record Navigation bar
Creating a new record from the Record Navigation bar
To find an existing record to view or edit:
There are two ways to find and view an existing record using a form, and they both use the Navigation bar at the bottom of the screen:
- To look through records one at a time, click the navigation arrows. The right arrow will take you to the next record, and the left arrow will take you to the previous one.
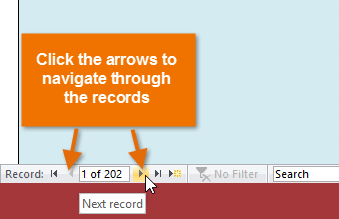 Navigating through records
Navigating through records - To search for a record, type a word you know is contained in that record in the navigation search box.
 Searching for a record
Searching for a record
To save the current record:
- Select the Home tab, and locate the Records group.
- Click the Save command. The current record will be saved.
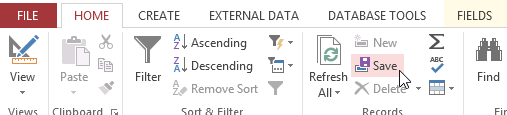 Saving a record
Saving a record
To delete the current record:
- Select the Home tab, and locate the Records group.
- Click the Delete command.
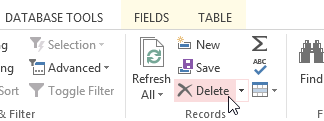 Clicking the Delete Command
Clicking the Delete Command - A dialog box will appear. Click Yes.
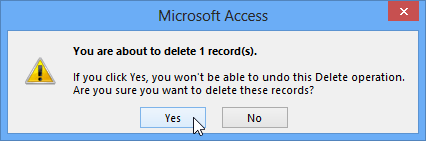 Deleting a record
Deleting a record - The record will be permanently deleted.






