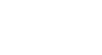Access 2013
Modifying Tables
Introduction
After working with your database, you might find that you need to make some changes to the tables that store your data. Access makes it easy to modify your tables to suit your database's needs.
In this lesson, you'll learn how to create and rearrange table fields. You'll also learn how to ensure your table data is correctly and consistently formatted by setting validation rules, character limits, and data types in your fields. Finally, we will direct you to additional options for performing simple math functions within your tables.
Throughout this course, we will be using a sample database. If you would like to follow along, you'll need to download our Access 2013 sample database. You will need to have Access 2013 installed on your computer in order to open the example.
Modifying tables
In addition to making basic modifications to your tables, like adding and moving fields, you can make more advanced modifications that let you set rules for your data. All of these changes can help make your tables even more useful.
Adding and rearranging fields
Access makes it easy to rearrange existing fields and add new ones. When you add a new field, you can even set the data type, which dictates which type of data can be entered into that field.
There are several types of fields you can add to a table:
- Short Text: This is the default option and is best for most text in Access. You should also choose it for numbers you don't plan to do math with, like postal codes and phone numbers.
- Number: This is best for numbers you might want to do calculations with, like quantities of an item ordered or sold.
- Currency: This automatically formats numbers in the currency used in your region.
- Date & Time: This allows you to choose a date from a pop-out calendar.
- Yes/No: This inserts a check box into your field.
- Rich Text: This allows you to add formatting to text, such as bold or italics.
- Long Text: This is ideal for large amounts of text, like product descriptions.
- Attachment: This allows you to attach files, like images.
- Hyperlink: This creates a link to a URL or email address.
To add a new field to an existing table:
- Open the desired table, then click the header with the text Click to Add. If you already have several fields, you may need to scroll all the way to the right to see this option.
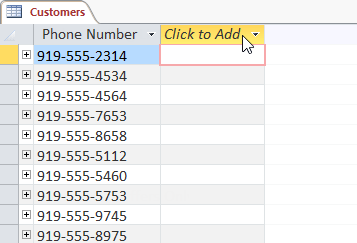 Adding a new field
Adding a new field - A drop-down menu will appear. Select the desired data type for the new field.
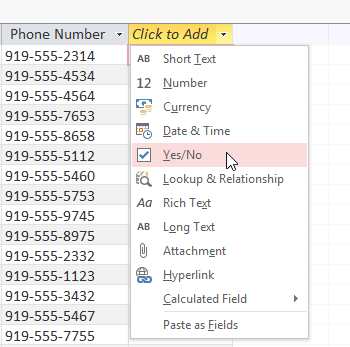 Selecting a data type
Selecting a data type - Type a name for your field, then press the Enter key.
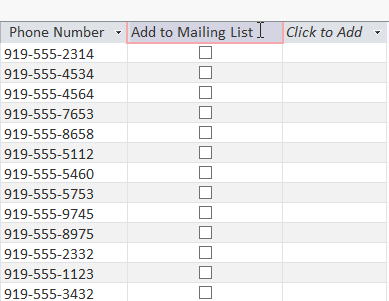 Naming the new field
Naming the new field
To move a field:
- Locate the field you wish to move, then hover your mouse over the bottom border of the field header. The cursor will become a four-sided arrow.
 Hovering the mouse over the field
Hovering the mouse over the field - Click and drag the field to its new location.
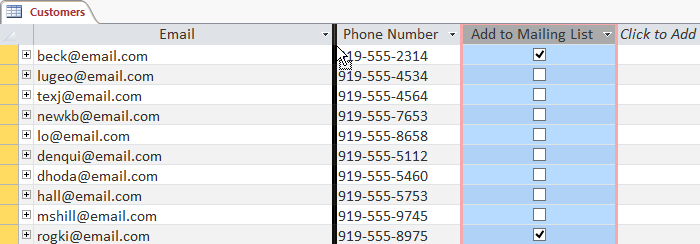 Moving a field
Moving a field - Release the mouse. The field will appear in the new location.
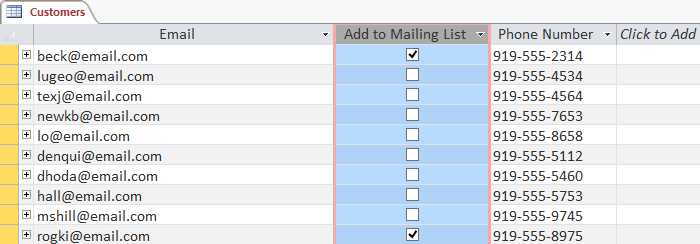 The field moved to a new location
The field moved to a new location