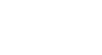Access 2013
Designing Your Own Database
Introduction
Now that you know how to use and modify existing databases, you might be interested in designing your own. Database design can be very complicated—so complicated, in fact, that people take extensive courses just to learn how to plan databases. For this reason, we haven't focused on creating a database from scratch in this course. However, we can help you get started.
In this lesson, you will learn how to create a database from an existing template. You will also learn about other resources you can use to learn database design.
To create a database from a template:
Before deciding to build your own database, you may want to look at the templates included in Access to see if any of them match your needs. When you select a template, Access creates a new database based on that template. Once it's created, you can fill the database with your own information, or modify it to suit your needs.
Note that many Access 2013 templates require you to save the database online with Microsoft SharePoint. Many businesses use SharePoint to share files at work.
- Select the File tab. This will take you to Backstage view.
 Clicking the File tab to go to Backstage View
Clicking the File tab to go to Backstage View - Click New.
 Clicking New
Clicking New - Several templates will appear below the Blank desktop database option. You can also click a suggested search to find templates or use the search bar to find something more specific.
- Select a template to review it.
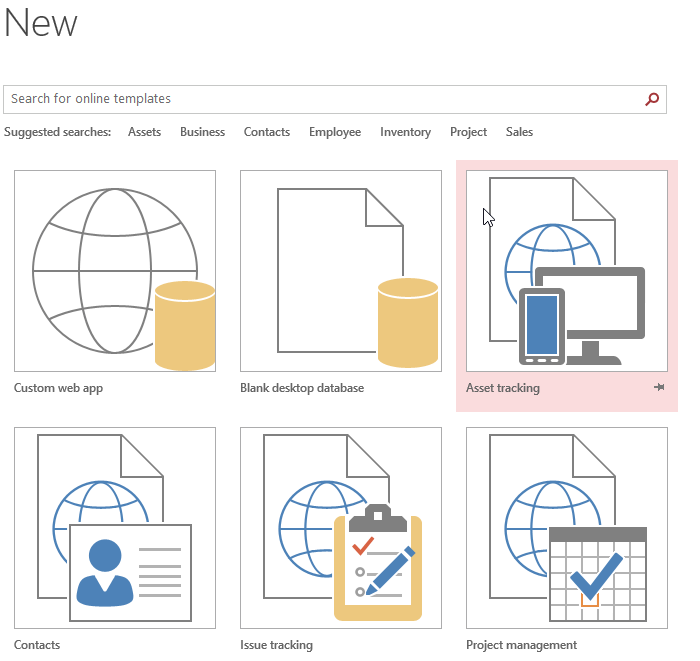 Selecting a template
Selecting a template - A preview of the template will appear, along with additional information on how the template can be used.
- Click Create to use the selected template.
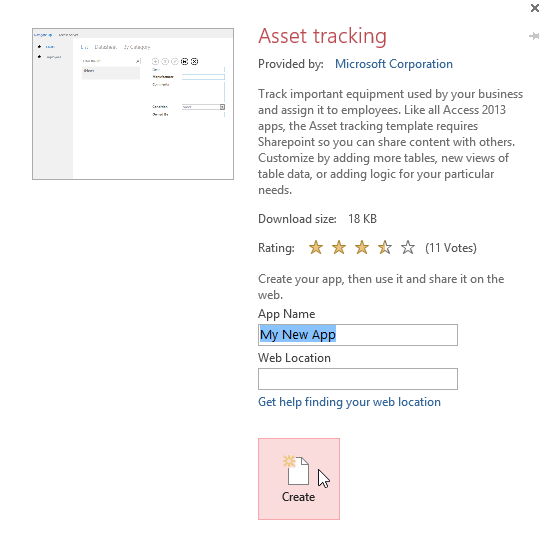 Creating a new database from a template
Creating a new database from a template - A new database will appear with the selected template.
It's important to note that not all templates are created by Microsoft. Many are created by third-party providers and even individual users, so some templates may work better than others.