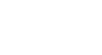Access XP
Using a Wizard to Create the Contact Management Database
Introduction
By the end of this lesson, learners should be able to:
- Launch the database wizard
- Create a database using the database wizard tool
Launching the Database Wizard
The Contact Management database was created using the Microsoft Access Database Wizard. We will briefly review the steps involved in creating this database.
Microsoft Access XP is equipped with a database wizard that can be used to create any of ten simple databases: Asset Tracking, Contact Management, Event Management, Expenses, Inventory Control, Ledger, Order Entry, Resource Scheduling, Service Call Management, and Time and Billing.
In this lesson we will briefly review the steps involved in creating the Contact Management database.
How the Contact Management Database was Created Using the Database Wizard:
- Choose File
 New from the menu bar.
New from the menu bar. - Click once on the Databases tab near the top of the New window.
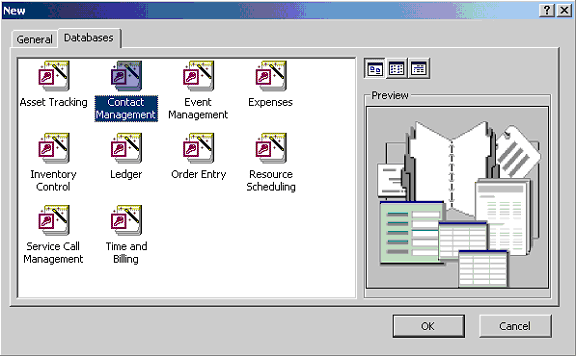
- If the Templates window does not show, you may need to select On my computer from the task pane on the right side of your screen.
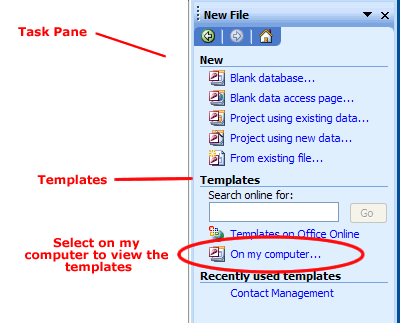
- Click once to select on the Contact Management icon.
- Click the OK button to launch the wizard.
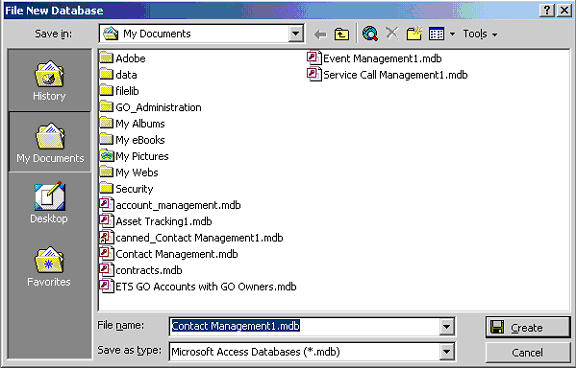
- Specify the location where the database will be saved.
Verifying the Intent of the Contact Management Database
The first screen of the wizard verifies the type of information that will be stored in the Contact Management database: Contact information and Call information.
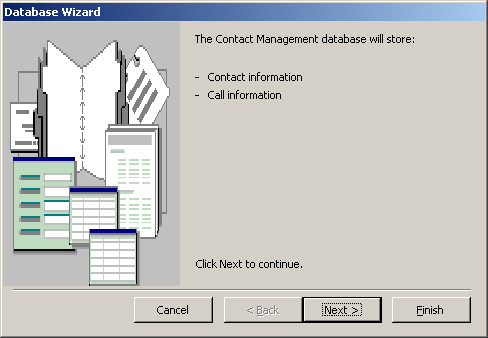
- Click the Next button to continue.
Selecting the Tables and Fields to be included in the Contact Management Database
The second screen of the wizard identifies the tables to be created. Three tables were created: Contact information, Call information, and Contact Types.
Click on any table to display the fields contained to it in the Fields in the table column. Click on a different table and other fields used by that table will replace the ones displayed for the table selected.
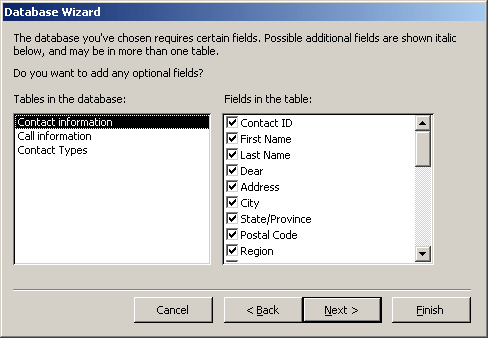
- Accept all other default field selections by leaving those checkboxes marked by a check.
- Click the Next button to continue.
Defining the Format of the Screen Display
The third screen asks the question, What style would you like for screen displays? Microsoft Access provides ten different screen displays for your use. A thumbnail picture is also provided for each format listed.
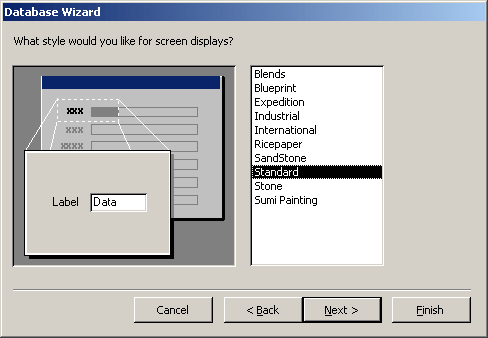
- Click through the different format options displayed on the screen—Blends, Blueprint, Expedition, etc.—to display a picture of each format on the left side of the wizard screen. Highlight the desired format—the Contact Management database used the Standard format—to be used.
- Click the Next button to continue.
Defining the Format of the Report Display
The third screen asks the question, What style would you like for printed reports? Microsoft Access provides six different report displays for your use. A thumbnail picture is also provided for each format listed.
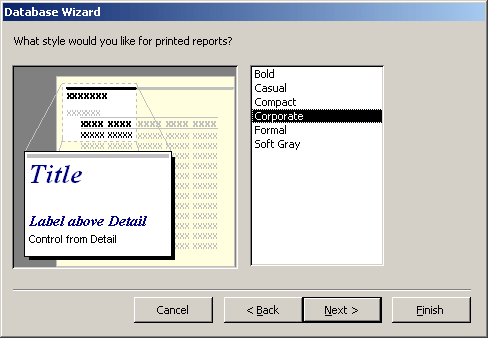
- Click through the different format options displayed on the screen—Bold, Casual, Compact, etc.—to display a picture of each format on the left side of the wizard screen. Highlight the desired format—the Contact Management database used the Corporate format—to be used.
- Click the Next button to continue.
Naming the Database
The next step is to assign a name to the database.
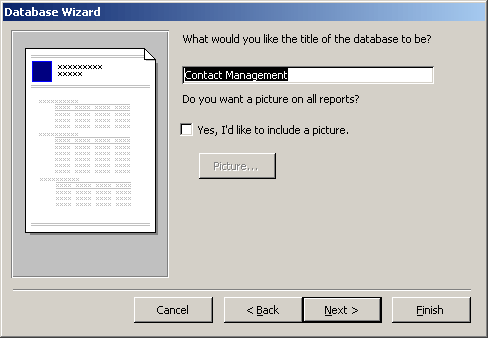
- Assign a name to the database by typing a file name in the What would you like the title of the database to be field.
- Click the Next button to continue.
Finishing the Wizard
The final step asks whether the database being created is to be opened after it is built by the wizard? It has no bearing whatsoever on the actual building of the database. If you don't want to open the new database at this point then you can always return to it later and open it in Microsoft Access.
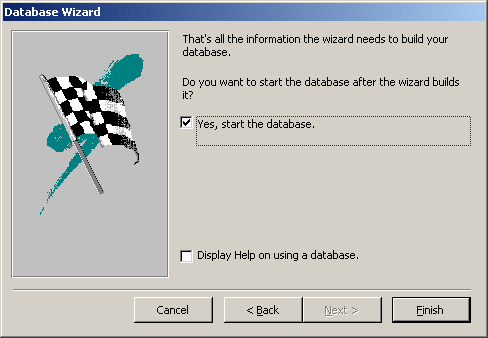
- Leave or remove the checkmark that appears in the checkbox associated with the Yes, start the database prompt.
- Click the Finish button to initiate the database build.
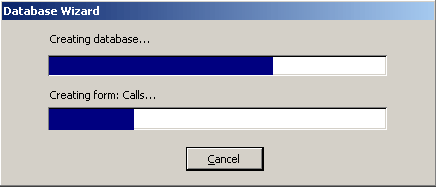
Challenge!
Review the Database Wizard screens shown in this lesson—the same screens used to create the Contact Management database—and answer the following questions:
- The database wizard begins by selecting a template database. True or False?
- The Contact Management database stores which of the following?
- Contact Information only
- Diary Entries only
- Call Information only
- Both 1 and 2
- Both 1 and 3
- Identify the three tables contained in the Contact Management database.
- Identify the nine fields contained in the Contact_Information table of the Contact Management database.
- The Database Wizard lets you define the following?
- Screen Presentation
- Report Presentation
- Both 1 and 2
- None of the above
- The Wizard lets you define where the database is saved but does not let you assign a database name. True or False?