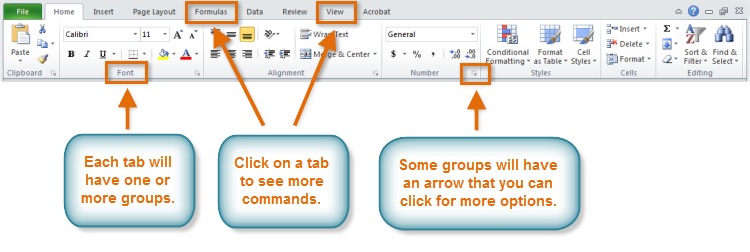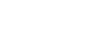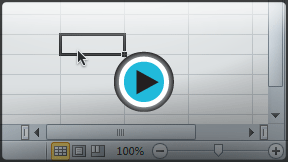Excel 2010
Getting Started with Excel
Getting to know Excel 2010
The Excel 2010 interface is similar to Excel 2007. There have been some changes that we will review later in this lesson, but if you are new to Excel, first take some time to learn how to navigate an Excel workbook.
The Excel interface
Click the buttons in the interactive below for an overview of how to navigate through an Excel workbook.
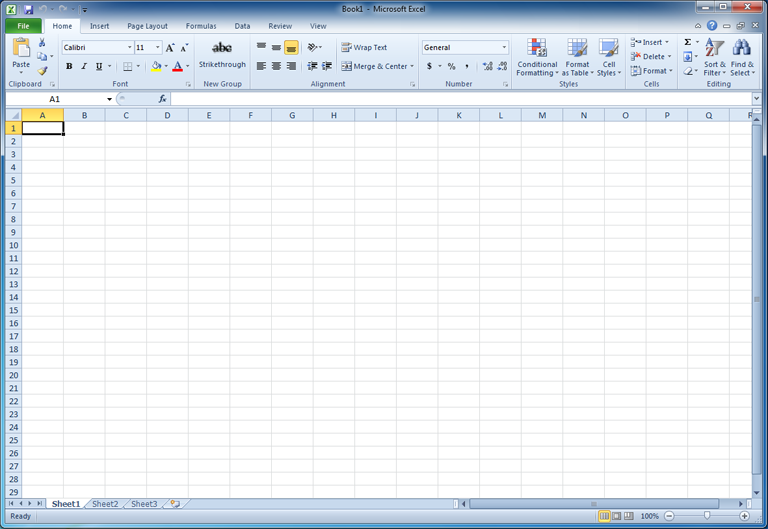
Row
A row is a group of cells that runs from the left of the page to the right. In Excel, rows are identified by numbers. Row 15 is selected in the image below.
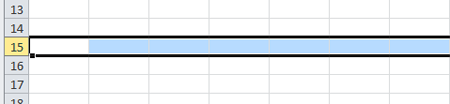
Name Box
The Name box tells you the location or the "name" of a selected cell. In the image below, cell B4 is in the Name box. Note how cell B4 is where column B and row 4 intersect.
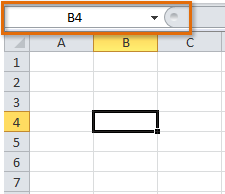
Quick Access Toolbar
The Quick Access Toolbar lets you access common commands no matter which tab you are on. By default, it shows the Save, Undo, and Repeat commands. You can add other commands to make it more convenient for you.
![]()
Zoom Control
Click and drag the slider to use the Zoom control. The number to the left of the slider bar reflects the zoom percentage.
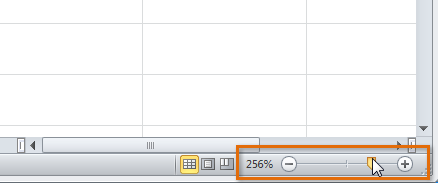
Page View
There are three ways to view a spreadsheet. Click on a page view button to select it.
• Normal view is selected by default, and shows you an unlimited number of cells and columns. It is highlighted in the image below.
• Page Layout view divides your spreadsheet into pages.
• Page Break view lets you see an overview of your spreadsheet, which is helpful when you are adding page breaks.
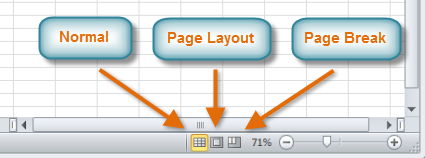
Horizontal Scroll Bar
You may have more data than you can see on the screen all at once. Click and hold the horizontal scroll bar and slide it to the left or right depending on what part of the page you want to see.
![]()
Worksheets
Excel files are called workbooks. Each workbook holds one or more worksheets (also known as "spreadsheets").
Three worksheets appear by default when you open an Excel workbook. You can rename, add and delete worksheets.
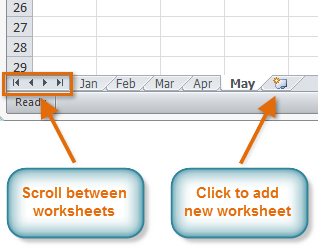
Formula Bar
In the formula bar, you can enter or edit data, a formula, or a function that will appear in a specific cell. In the image below, cell C1 is selected and 1984 is entered into the formula bar. Note how the data appears in both the formula bar and in cell C1.
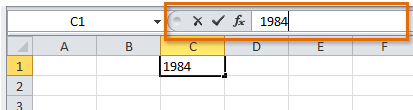
Column
A column is a group of cells that runs from the top of the page to the bottom. In Excel, columns are identified by letters. Column L is selected in the image below.
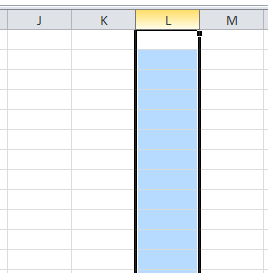
Ribbon
The ribbon contains all of the commands you will need in order to do common tasks. It has multiple tabs, each with several groups of commands, and you can add your own tabs that contain your favorite commands. Some groups have an arrow in the bottom-right corner that you can click to see even more options.