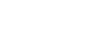Excel 2010
Modifying Columns, Rows, and Cells
Wrapping text and merging cells
If a cell contains more text than can be displayed, you can choose to wrap the text within the cell or merge the cell with empty, adjoining cells. Wrap text to make it display on multiple lines of the cell. Merge cells to combine adjoining cells into one larger cell.
To wrap text:
- Select the cells with text that you want to wrap.
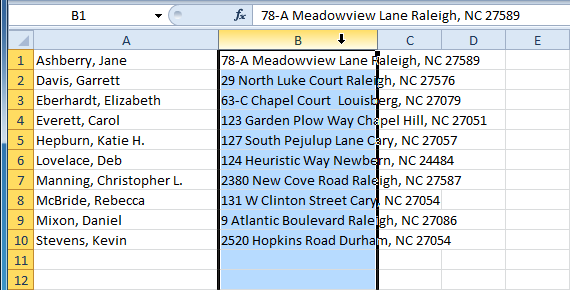 Selecting cells
Selecting cells - Select the Wrap Text command on the Home tab.
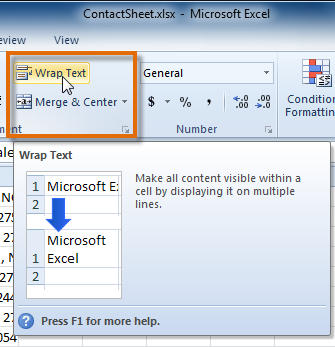 Selecting the Wrap Text command
Selecting the Wrap Text command - The text in the selected cells will be wrapped in your worksheet.
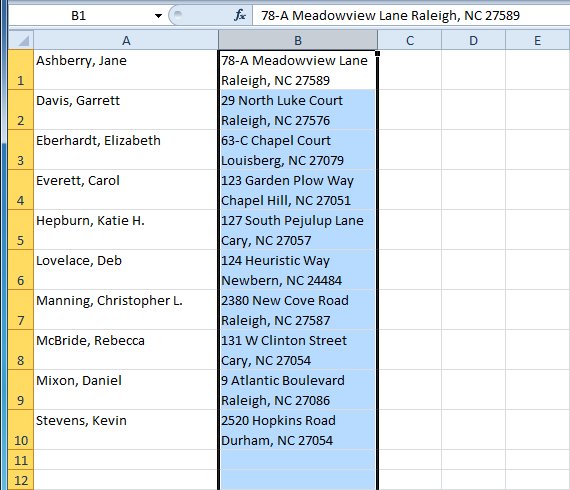 Cells with wrapped text
Cells with wrapped text
If you change your mind, re-click the Wrap Text command to unwrap the text.
To merge cells using the Merge & Center command:
- Select the cells you want to merge together.
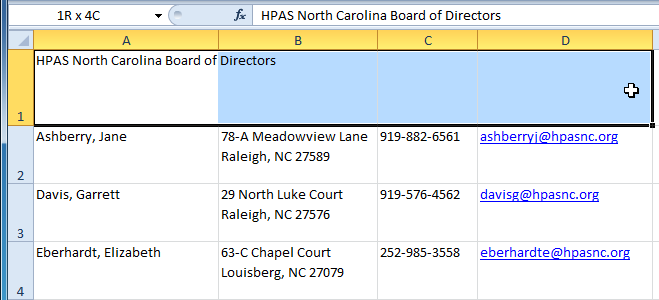 Selecting A1:D1 (A1, B1, C1, D1)
Selecting A1:D1 (A1, B1, C1, D1) - Select the Merge & Center command on the Home tab.
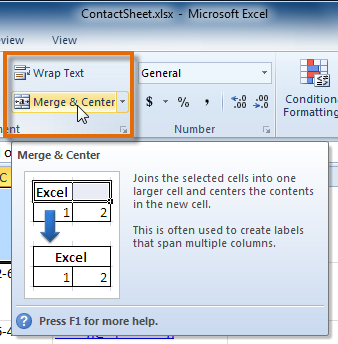 Selecting the Merge & Center command
Selecting the Merge & Center command - The selected cells will be merged, and the text will be centered.
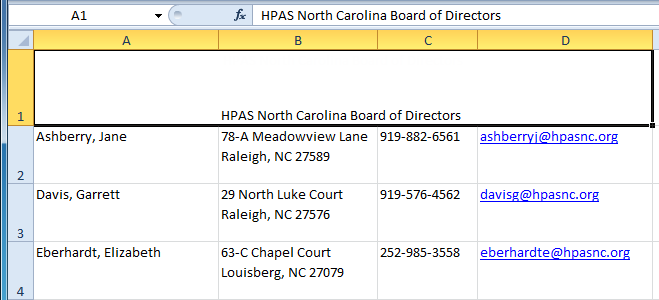 A1 after merging with B1:D1
A1 after merging with B1:D1
If you change your mind, re-click the Merge & Center command to unmerge the cells.
To access more merge options:
Click the drop-down arrow next to the Merge & Center command on the Home tab. The merge drop-down menu appears.
- Merge & Center: Merges selected cells into one cell and centers the text.
- Merge Across: Merges each row of selected cells into larger cells. This command is useful if you are merging content across multiple rows of cells and do not want to create one large cell.
- Merge Cells: Merges selected cells into one cell.
- Unmerge Cells: Unmerges selected cells.
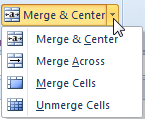 Accessing more Merge options
Accessing more Merge options