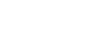Excel 2010
Sorting Data
Custom sorting
To sort in the order of your choosing:
You can use a Custom List to identify your own sorting order, such as days of the week, or in this example, T-shirt sizes from smallest to largest (Small, Medium, Large, and X-Large).
- From the Data tab, click the Sort command to open the Sort dialog box.
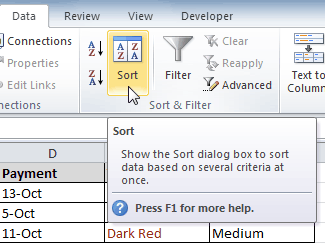 Opening the Sort dialog box
Opening the Sort dialog box - Identify the column you want to Sort by by clicking the drop-down arrow in the Column field. In this example, we will choose T-Shirt Size.
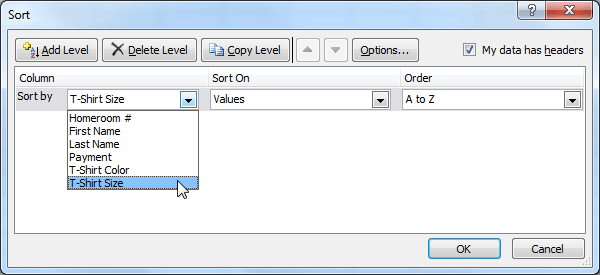 Selecting a column to sort by
Selecting a column to sort by - Make sure Values is selected in the Sort On field.
- Click the drop-down arrow in the Order field, then choose Custom List...
 Choosing to order by Custom List
Choosing to order by Custom List - Select NEW LIST, and enter how you want your data sorted in the List entries box. We will sort T-shirt sizes from smallest to largest.
- Click Add to save the list, then click OK.
 Creating a custom list
Creating a custom list - Click OK to close the Sort dialog box and sort your data.
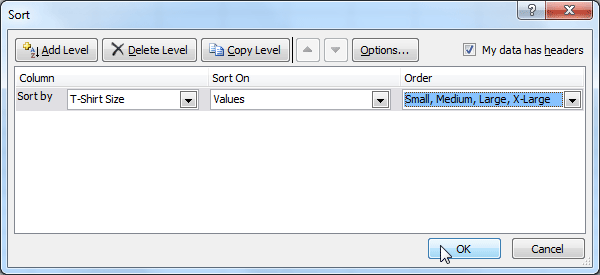 Clicking OK to sort
Clicking OK to sort - The spreadsheet will be sorted in order of Small, Medium, Large, and X-Large.
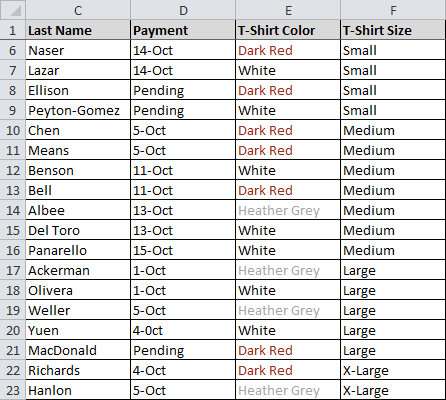 Sorted by t-shirt size, from smallest to largest
Sorted by t-shirt size, from smallest to largest
To sort by cell color, font color, or cell icon:
- From the Data tab, click the Sort command to open the Sort dialog box.
- Identify the column you want to Sort by by clicking the drop-down arrow in the Column field.
- Choose whether you want to sort by Cell Color, Font Color, or Cell Icon in the Sort On field. In this example, we will sort on Font Color.
 Choosing to sort on Font Color
Choosing to sort on Font Color - In the Order field, click the drop-down arrow to choose a color, then decide whether you want it ordered On Top or On Bottom.
 Selecting a font color
Selecting a font color - Click OK. The data is now sorted by attribute rather than text.
 Sorted by font color
Sorted by font color