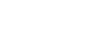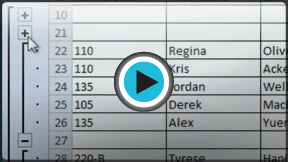Excel 2010
Outlining Data
Outlining data
Outlines give you the ability to group data you may want to show or hide from view, as well as to create a quick summary using the Subtotal command. Because outlines rely on grouping data that is related, you must sort before you can outline. For more information, you may want to review the Sorting Data lesson.
To outline data using Subtotal:
The Subtotal command can be used to outline your worksheet in many different ways. It uses common functions like SUM, COUNT, and AVERAGE to summarize your data and place it in a group. To learn more about functions, visit our Working with Basic Functions lesson.
In this example, we will use the Subtotal command to count the number of T-shirt sizes that were ordered at a local high school. This will also place each T-shirt size in a group, making it possible to show the count but hide the details that are not crucial to the placing of the order (such as the student's homeroom number and payment date).
- Sort according to the data you want to outline. Outlines rely on grouping data that is related. In this example, we will outline the worksheet by T-Shirt Size, which has been sorted from smallest to largest.
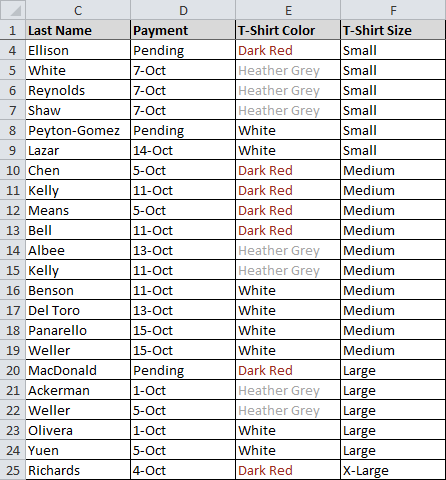 Sorted by T-shirt size
Sorted by T-shirt size - Select the Data tab, then locate the Outline group.
- Click the Subtotal command to open the Subtotal dialog box.
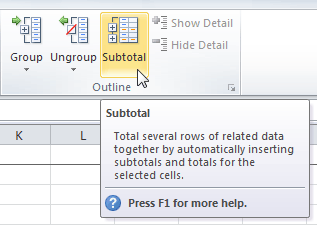 Opening the Subtotal dialog box
Opening the Subtotal dialog box - In the At each change in field, select the column you want to use to outline your worksheet. In this example, we will choose T-Shirt Size.
- In the Use function field, choose from the list of functions that are available for subtotaling. We will use the COUNT function to tally the number of each size.
- Select the column you want the subtotal to appear in. We will choose the T-Shirt Size column.
- Click OK.
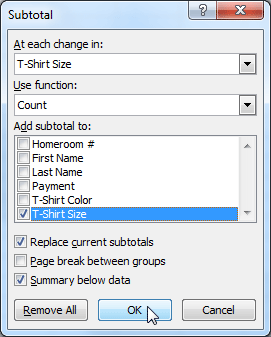 Clicking OK to subtotal
Clicking OK to subtotal - The contents of your worksheet will be outlined. Each T-shirt size will be placed in its own group, and the subtotal (in this case, count) will be listed below each group.
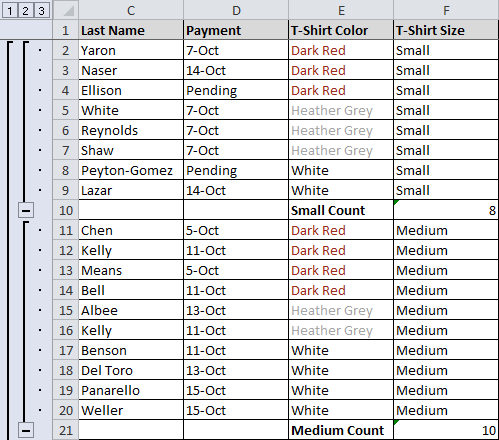 Outlined with subtotal
Outlined with subtotal