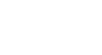Excel 2010
Filtering Data
Filtering data
Filters can be applied in many different ways to improve the performance of your worksheet. You can filter text, dates, and numbers. You can even use more than one filter to further narrow down your results.
To filter data:
In this example, we will filter the contents of an equipment log at a technology company. We will display only the laptops and projectors that are available for checkout.
- Begin with a worksheet that identifies each column using a header row.
 Worksheet with header row
Worksheet with header row - Select the Data tab, then locate the Sort & Filter group.
- Click the Filter command.
 Clicking the filter command
Clicking the filter command - Drop-down arrows will appear in the header of each column.
- Click the drop-down arrow for the column you would like to filter. In this example, we will filter the Type column to view only certain types of equipment.
 Filtering a column
Filtering a column - The Filter menu appears.
- Uncheck the boxes next to the data you don't want to view. (You can uncheck the box next to Select All to quickly uncheck all.)
- Check the boxes next to the data you do want to view. In this example, we will check Laptop and Projector to view only those types of equipment.
 Selecting filter data
Selecting filter data - Click OK. All other data will be filtered, or temporarily hidden. Only laptops and projectors will be visible.
 Filtered worksheet
Filtered worksheet
Filtering options can also be found on the Home tab, condensed into the Sort & Filter command.
To add another filter:
Filters are additive, meaning you can use as many as you need to narrow down your results. In this example, we will work with a spreadsheet that has already been filtered to display only laptops and projectors. Now we will display only laptops and projectors that were checked out during the month of August.
- Click the drop-down arrow where you would like to add a filter. In this example, we will add a filter to the Checked Out column to view information by date.
- Uncheck the boxes next to the data you don't want to view. Check the boxes next to the data you do want to view. In this example, we will check the box next to August.
 Selecting filter data
Selecting filter data - Click OK. In addition to the original filter, the new filter will be applied. The worksheet will be narrowed down even further.
 Worksheet with two filters
Worksheet with two filters
To clear a filter:
- Click the drop-down arrow in the column from which you want to clear the filter.
- Choose Clear Filter From...
 Clearing a filter
Clearing a filter - The filter will be cleared from the column. The data that was previously hidden will be on display once again.
To instantly clear all filters from your worksheet, click the Filter command on the Data tab.