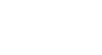Excel 2013
Functions
The Insert Function command
If you're having trouble finding the right function, the Insert Function command allows you to search for functions using keywords. While it can be extremely useful, this command is sometimes a little difficult to use. If you don't have much experience with functions, you may have more success browsing the Function Library instead. For more advanced users, however, the Insert Function command can be a powerful way to find a function quickly.
To use the Insert Function command:
In our example below, we want to find a function that will count the total number of items ordered. We want to count the cells in the Item column, which uses text. We cannot use the basic COUNT function because it will only count cells with numerical information. Therefore, we will need to find a function that counts the total number of cells within a cell range.
- Select the cell that will contain the function. In our example, we'll select cell B16.
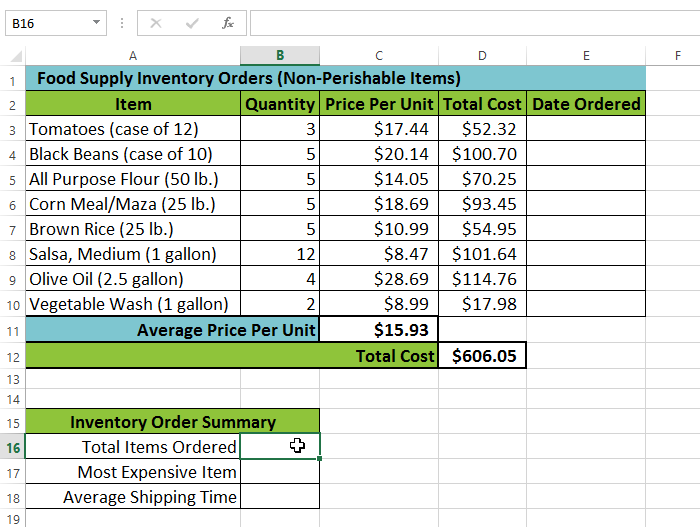 Selecting cell B16
Selecting cell B16 - Click the Formulas tab on the Ribbon, then select the Insert Function command.
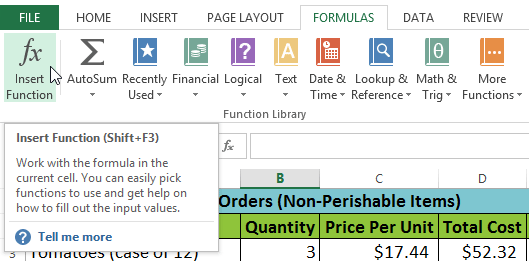 Selecting the Insert Function command
Selecting the Insert Function command - The Insert Function dialog box will appear.
- Type a few keywords describing the calculation you want the function to perform, then click Go. In our example, we'll type Count cells, but you can also search by selecting a category from the drop-down list.
 Searching for a function with keywords
Searching for a function with keywords - Review the results to find the desired function, then click OK. In our example, we'll choose COUNTA because it will count the number of cells in a cell range.
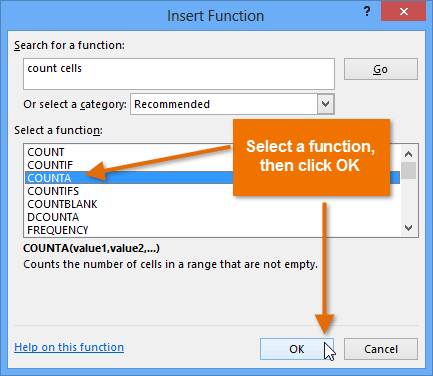 Selecting a function and clicking OK
Selecting a function and clicking OK - The Function Arguments dialog box will appear. Select the Value1: field, then enter or select the desired cells. In our example, we'll enter the cell range A3:A10. You may continue to add arguments in the Value2: field, but in this case we only want to count the number of cells in the cell range A3:A10.
- When you're satisfied, click OK.
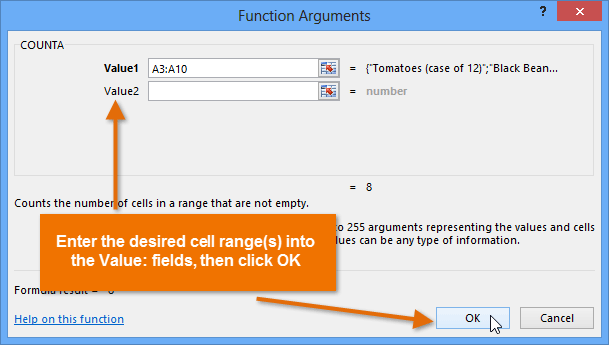 Entering an argument and clicking OK
Entering an argument and clicking OK - The function will be calculated, and the result will appear in the cell. In our example, the result shows that a total of eight items were ordered.
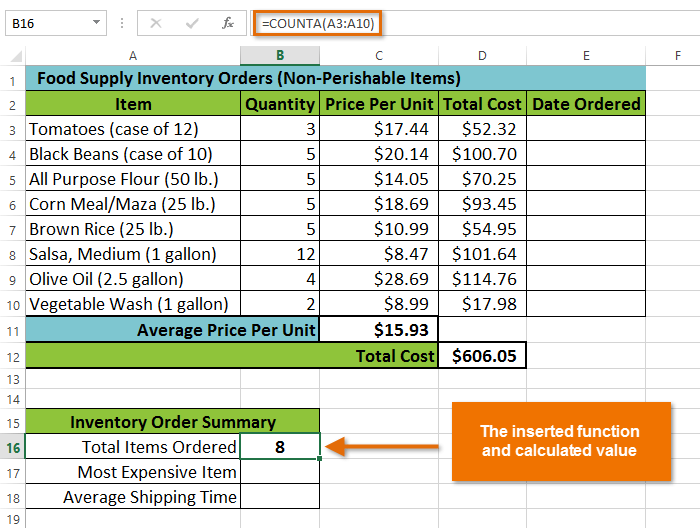 The completed function and calculated value
The completed function and calculated value
If you're comfortable with basic functions, you may want to try a more advanced one like VLOOKUP. You can check out our article on How to Use Excel's VLOOKUP Function for more information. If you want to learn even more about functions, check out our Excel Formulas tutorial.