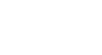Excel 2013
Filtering Data
Advanced filtering
If you need to filter for something specific, basic filtering may not give you enough options. Fortunately, Excel includes many advanced filtering tools, including search, text, date, and number filtering, which can narrow your results to help find exactly what you need.
To filter with search:
Excel allows you to search for data that contains an exact phrase, number, date, and more. In our example, we'll use this feature to show only Saris brand products in our equipment log.
- Select the Data tab, then click the Filter command. A drop-down arrow will appear in the header cell for each column. Note: If you've already added filters to your worksheet, you can skip this step.
- Click the drop-down arrow for the column you wish to filter. In our example, we'll filter column C.
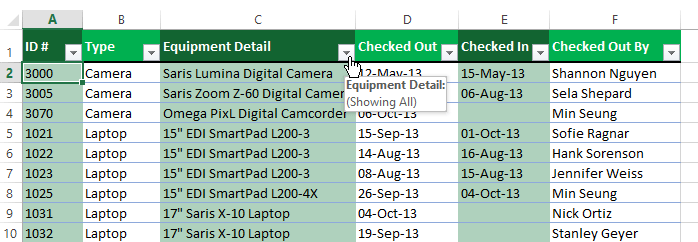 Clicking the drop-down arrow for column C
Clicking the drop-down arrow for column C - The Filter menu will appear. Enter a search term into the search box. Search results will appear automatically below the Text Filters field as you type. In our example, we'll type saris to find all Saris brand equipment.
- When you're done, click OK.
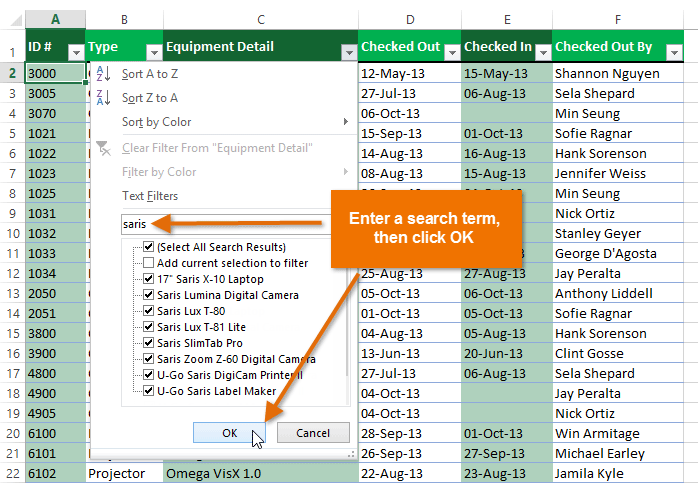 Entering a search term and clicking OK
Entering a search term and clicking OK - The worksheet will be filtered according to your search term. In our example, the worksheet is now filtered to show only Saris brand equipment.
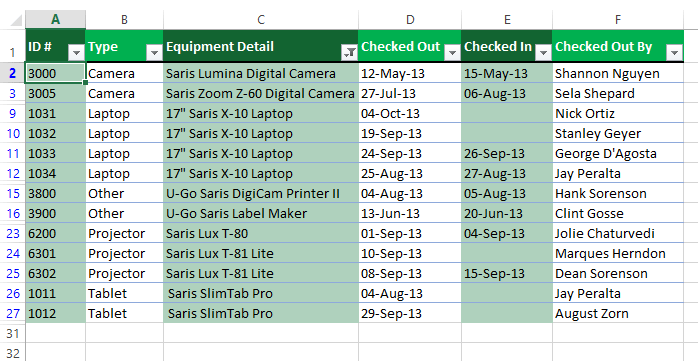 The worksheet filtered by the search term
The worksheet filtered by the search term
To use advanced text filters:
Advanced text filters can be used to display more specific information, such as cells that contain a certain number of characters, or data that excludes a specific word or number. In our example, we've already filtered our worksheet to only show items with "Other" in the Type column, but we'd like to exclude any item containing the word case.
- Select the Data tab, then click the Filter command. A drop-down arrow will appear in the header cell for each column. Note: If you've already added filters to your worksheet, you can skip this step.
- Click the drop-down arrow for the column you wish to filter. In our example, we'll filter column C.
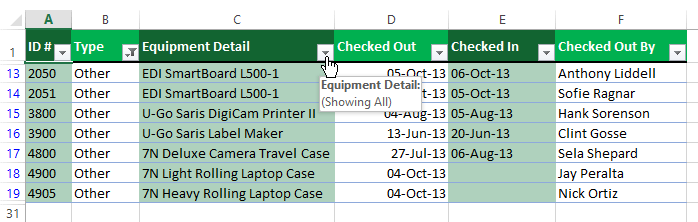 Clicking the drop-down arrow for column C
Clicking the drop-down arrow for column C - The Filter menu will appear. Hover the mouse over Text Filters, then select the desired text filter from the drop-down menu. In our example, we'll choose Does Not Contain... to view data that does not contain specific text.
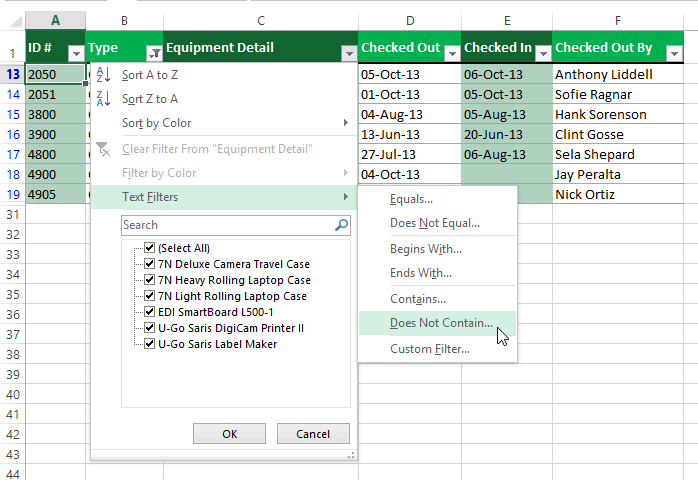 Selecting a text filter
Selecting a text filter - The Custom AutoFilter dialog box will appear. Enter the desired text to the right of the filter, then click OK. In our example, we'll type case to exclude any items containing that word.
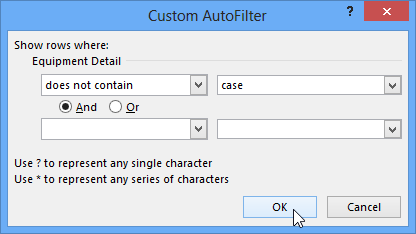 Applying a text filter
Applying a text filter - The data will be filtered by the selected text filter. In our example, our worksheet now displays items in the "Other" category that do not contain the word "case".
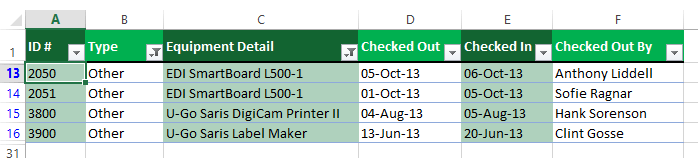 The applied text filter
The applied text filter