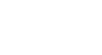Excel 2013
Sparklines
Modifying sparklines
It's easy to change the way sparklines appear in your worksheet. Excel allows you to customize a sparkline's markers, style, type, and more.
To display markers:
Certain points on a sparkline can be emphasized with markers, or dots, making the sparkline more readable. For example, in a line with a lot of ups and downs, it might be difficult to tell which values are the highest and lowest points. Showing the High Point and Low Point will make them easier to identify.
- Select the sparkline(s) you want to change. If they are grouped in adjacent cells, you'll only need to click on one sparkline to select them all.
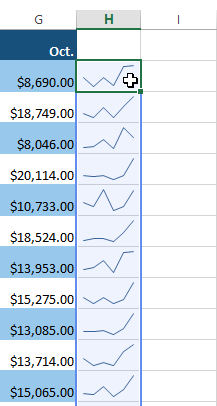 Selecting a group of sparklines
Selecting a group of sparklines - From the Design tab, select the desired option(s) from the Show group. In our example, we'll select High Point and Low Point.
 Showing the High and Low points on the sparklines
Showing the High and Low points on the sparklines - The sparkline(s) will update to show the selected markers.
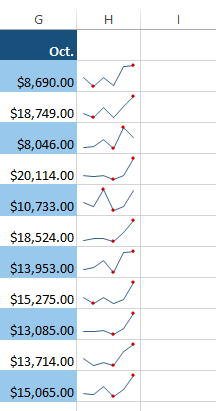 The sparklines with high and low markers
The sparklines with high and low markers
To change the sparkline style:
- Select the sparkline(s) you want to change.
- From the Design tab, click the More drop-down arrow.
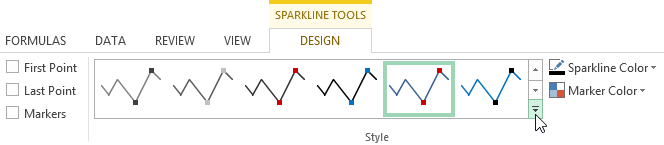 Clicking the More drop-down arrow
Clicking the More drop-down arrow - Choose the desired style from the drop-down menu.
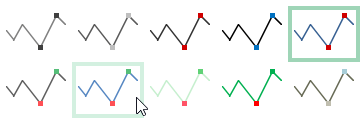 Choosing a sparkline style
Choosing a sparkline style - The sparkline(s) will update to show the selected style.
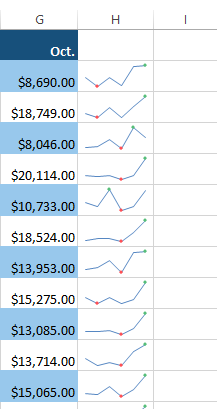 The new sparkline style
The new sparkline style
To change the sparkline type:
- Select the sparkline(s) you want to change.
- From the Design tab, select the desired Sparkline type. In our example, we'll select Column.
 Choosing a new sparkline type
Choosing a new sparkline type - The sparkline(s) will update to reflect the new type.
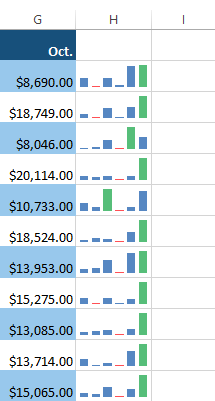 The new sparkline type
The new sparkline type
Some sparkline types will be better suited for certain types of data. For example, Win/Loss is best suited for data where there could be positive and negative values (such as net earnings).