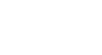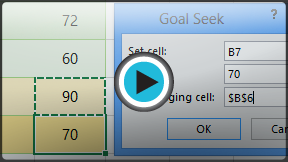Excel 2013
What-If Analysis
Introduction
Excel includes many powerful tools to perform complex mathematical calculations, like what-if analysis. This feature can help you experiment and answer questions with your data, even when the data is incomplete. In this lesson, you will learn how to use a what-if analysis tool called Goal Seek.
Optional: Download our Lesson 28 Practice Workbook.
Goal Seek
Whenever you create a formula or function in Excel, you put various parts together to calculate a result. Goal Seek works in the opposite way: It lets you start with the desired result, and it calculates the input value that will give you that result. We'll use a few examples to show how to use Goal Seek.
To use Goal Seek (example 1):
Let's imagine you're enrolled in a class. You currently have a grade of 65, and you need at least a 70 to pass the class. Luckily, you have one final assignment that might be able to raise your average. You can use Goal Seek to find out what grade you need on the final assignment to pass the class.
In the image below, you can see that the grades on the first four assignments are 58, 70, 72, and 60. Even though we don't know what the fifth grade will be, we can write a formula, or function, that calculates the final grade. In this case, each assignment is weighted equally, so all we have to do is average all five grades by typing =AVERAGE(B2:B6). Once we use Goal Seek, cell B6 will show us the minimum grade we'll need to make on that assignment.
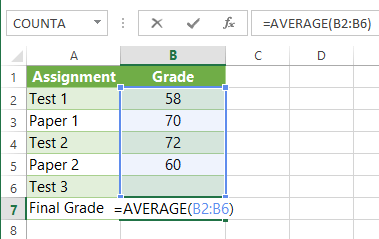 Using a function to calculate the final grade for the class
Using a function to calculate the final grade for the class- Select the cell whose value you wish to change. Whenever you use Goal Seek, you'll need to select a cell that already contains a formula or function. In our example, we'll select cell B7 because it contains the formula =AVERAGE(B2:B6).
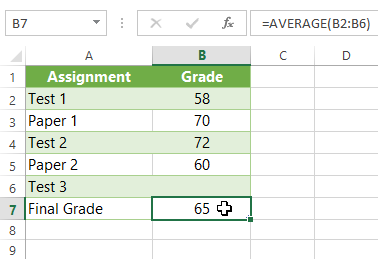 Selecting cell B7
Selecting cell B7 - From the Data tab, click the What-If Analysis command, then select Goal Seek from the drop-down menu.
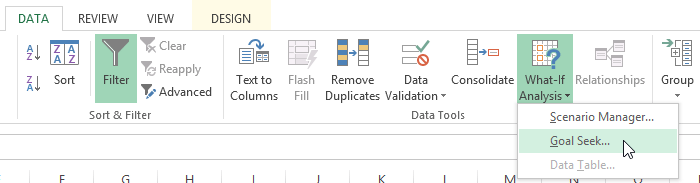 Selecting Goal Seek from the drop-down menu
Selecting Goal Seek from the drop-down menu - A dialog box will appear with three fields:
- Set cell: This is the cell that will contain the desired result. In our example, cell B7 is already selected.
- To value: This is the desired result. In our example, we'll enter 70 because we need to earn at least that to pass the class.
- By changing cell: This is the cell where Goal Seek will place its answer. In our example, we'll select cell B6 because we want to determine the grade we need to earn on the final assignment.
- When you're done, click OK.
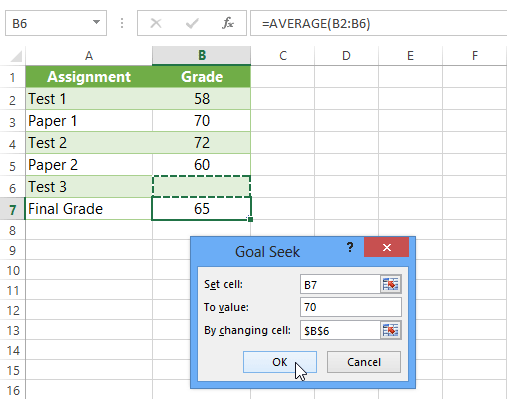 Entering the desired values into the dialog box and clicking OK
Entering the desired values into the dialog box and clicking OK - The dialog box will tell you if Goal Seek was able to find a solution. Click OK.
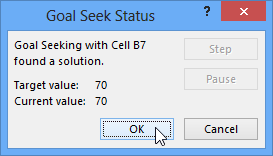 Clicking OK
Clicking OK - The result will appear in the specified cell. In our example, Goal Seek calculated that we will need to score at least a 90 on the final assignment to earn a passing grade.
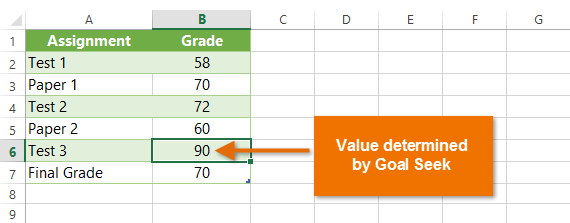 The completed Goal Seek and calculated value
The completed Goal Seek and calculated value