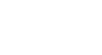Excel 2013
Relative and Absolute Cell References
Using cell references with multiple worksheets
Excel allows you to refer to any cell on any worksheet, which can be especially helpful if you want to reference a specific value from one worksheet to another. To do this, you'll simply need to begin the cell reference with the worksheet name followed by an exclamation point (!). For example, if you wanted to reference cell A1 on Sheet1, its cell reference would be Sheet1!A1.
Note that if a worksheet name contains a space, you will need to include single quotation marks (' ') around the name. For example, if you wanted to reference cell A1 on a worksheet named July Budget, its cell reference would be 'July Budget'!A1.
To reference cells across worksheets:
In our example below, we'll refer to a cell with a calculated value between two worksheets. This will allow us to use the exact same value on two different worksheets without rewriting the formula or copying data between worksheets.
- Locate the cell you wish to reference, and note its worksheet. In our example, we want to reference cell E14 on the Menu Order worksheet.
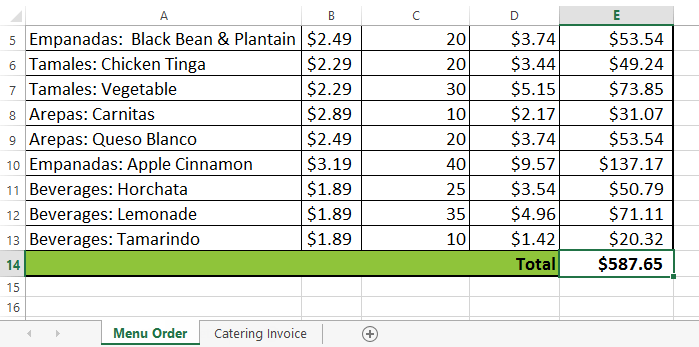 Cell E14
Cell E14 - Navigate to the desired worksheet. In our example, we'll select the Catering Invoice worksheet.
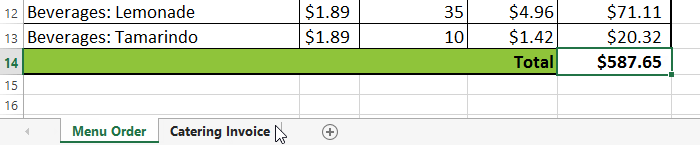 Navigating to Sheet2
Navigating to Sheet2 - The selected worksheet will appear.
- Locate and select the cell where you want the value to appear. In our example, we'll select cell B2.
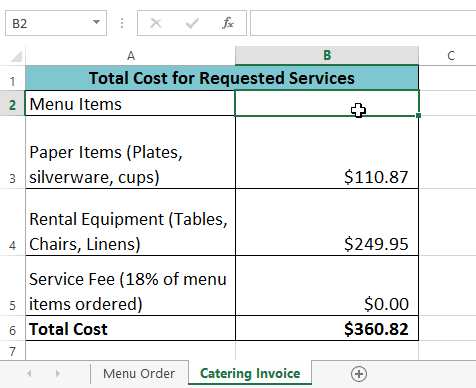 Selecting cell B2
Selecting cell B2 - Type the equals sign (=), the sheet name followed by an exclamation point (!), and the cell address. In our example, we'll type ='Menu Order'!E14.
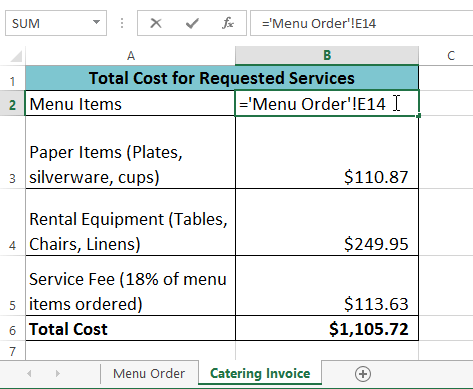 Referencing a cell on Sheet1
Referencing a cell on Sheet1 - Press Enter on your keyboard. The value of the referenced cell will appear. If the value of cell E14 changes on the Menu Order worksheet, it will be updated automatically on the Catering Invoice worksheet.
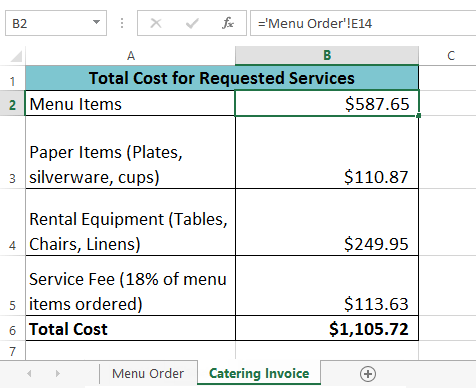 The referenced cell
The referenced cell
If you rename your worksheet at a later point, the cell reference will be updated automatically to reflect the new worksheet name.
If you enter a worksheet name incorrectly, the #REF! error will appear in the cell. In our example below, we've mistyped the name of the worksheet. Click the Error button  and select the desired option from the drop-down menu to edit or ignore the error.
and select the desired option from the drop-down menu to edit or ignore the error.
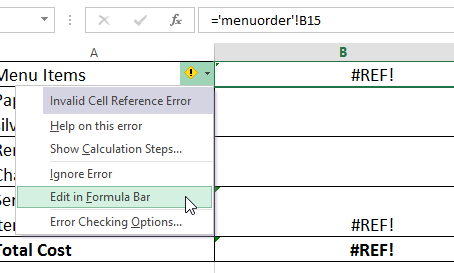 Correcting a cell reference error
Correcting a cell reference error