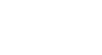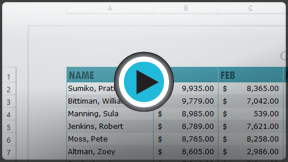Excel 2013
Page Layout
Introduction
Many of the commands you'll use to prepare your workbook for printing and PDF export can be found on the Page Layout tab. These commands let you control the way your content will appear on a printed page, including the page orientation and margin size. Other page layout options, such as print titles and page breaks, can help make your workbook easier to read.
Optional: Download our Lesson 11 Practice Workbook.
Page Layout view
Before you start modifying a workbook's page layout, you may want to view the workbook in Page Layout view, which can help you visualize your changes.
- To access Page Layout view, locate and select the Page Layout view command in the lower-right corner of your workbook.
 Selecting Page Layout view
Selecting Page Layout view
Page orientation
Excel offers two page orientation options: landscape and portrait. Landscape orients the page horizontally, while Portrait orients the page vertically. Portrait is especially helpful for worksheets with a lot of rows, while Landscape is best for worksheets with a lot of columns. In the example below, Portrait orientation works best because the worksheet includes more rows than columns.
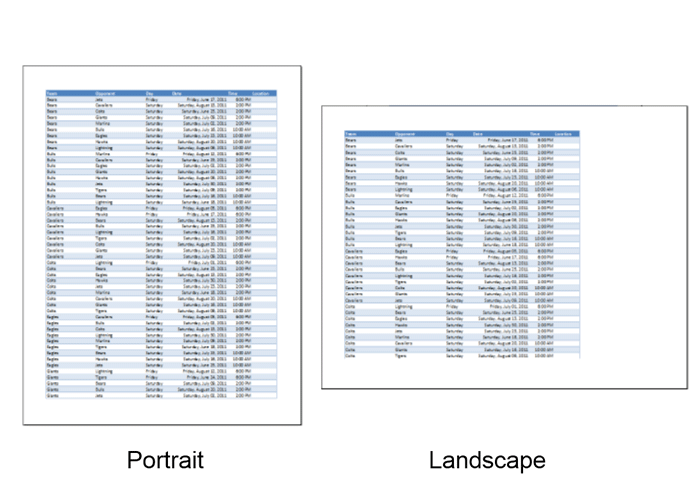 Portrait and Landscape orientation
Portrait and Landscape orientationTo change page orientation:
- Click the Page Layout tab on the Ribbon.
- Select the Orientation command, then choose either Portrait or Landscape from the drop-down menu.
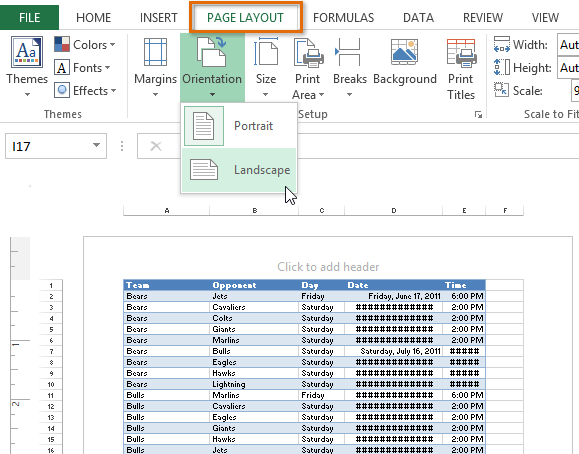 Choosing a page orientation
Choosing a page orientation - The page orientation of the workbook will be changed.
To format page margins:
A margin is the space between your content and the edge of the page. By default, every workbook's margins are set to Normal, which is a one-inch space between the content and each edge of the page. Sometimes you may need to adjust the margins to make your data fit more comfortably on the page. Excel includes a variety of predefined margin sizes.
- Click the Page Layout tab on the Ribbon, then select the Margins command.
- Select the desired margin size from the drop-down menu. In our example, we'll select Narrow to fit more of our content on the page.
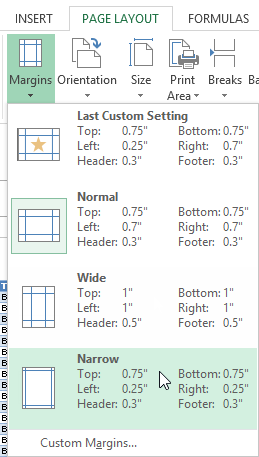 Choosing a pre-defined margin size
Choosing a pre-defined margin size - The margins will be changed to the selected size.
To use custom margins:
Excel also allows you to customize the size of your margins in the Page Setup dialog box.
- From the Page Layout tab, click Margins. Select Custom Margins... from the drop-down menu.
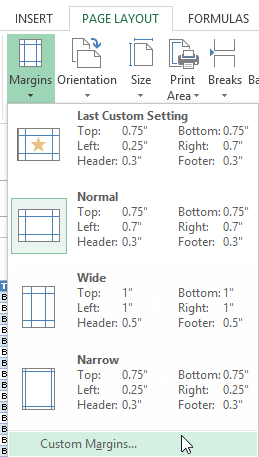 Selecting Custom Margins...
Selecting Custom Margins... - The Page Setup dialog box will appear.
- Adjust the values for each margin and click OK.
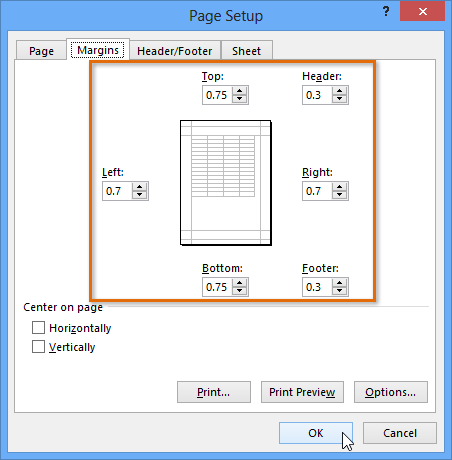 Setting custom page margins
Setting custom page margins - The margins of the workbook will be changed.