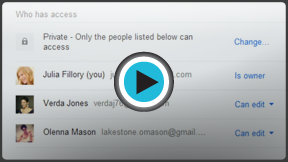Google Docs
Sharing and Collaborating
Sharing and collaborating on files
Watch the video to learn how to share files and collaborate in Google Drive.
Sharing files
Whenever you share a file from your Google Drive, you can let others view and even edit that same file. While you can share any file stored on your Google Drive, it's important to note that you can only use the collaboration features for files created with Google Drive.
Let's look at the example of Olenna, an art teacher who uses her Google Drive to organize letters, lesson plans, and more. Olenna's files include:
- Files she keeps private, like her spreadsheet with classroom expenses
- Files she lets others edit, like the lesson-planning documents she creates with her co-teacher
- Files she shares publicly and doesn't let others edit, like the newsletters and announcements she shares with her students and their parents
- Files others share with her, including ones she can edit, like her co-teacher's supply inventory; and ones she can't, like a schedule sent to her by the principal
As you can tell, no single sharing setting would be right for all of Olenna's files. The settings you choose for each of your shared files will probably depend on why you're sharing it in the first place.
Choosing sharing settings for a file
You can choose to either share your file with a limited group of people or a large one. When you share a file with a limited group of people, your collaborators must sign in to a Google account to view or edit the file. However, when you share with a larger group or make the file public, your collaborators will not need Google accounts to access the file.
To share a file with a limited group of people:
- Locate and select the file you wish to share.
- The file action buttons will appear at the top of the page. Click the Share
 button.
button.
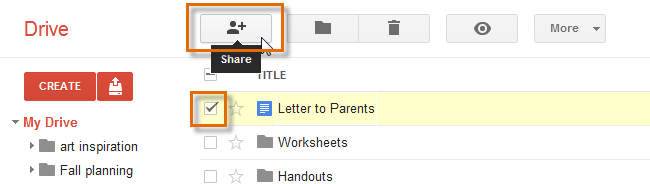 Sharing a file from your Google Drive
Sharing a file from your Google Drive - The Sharing settings dialog box will open. In the Add people: box, type the email addresses of the people you'd like to share the file with.
- Click the drop-down arrow next to each person's name to decide whether they can edit, comment on, or just view the file. Remember, only files in a Google Drive format can be edited online by different people.
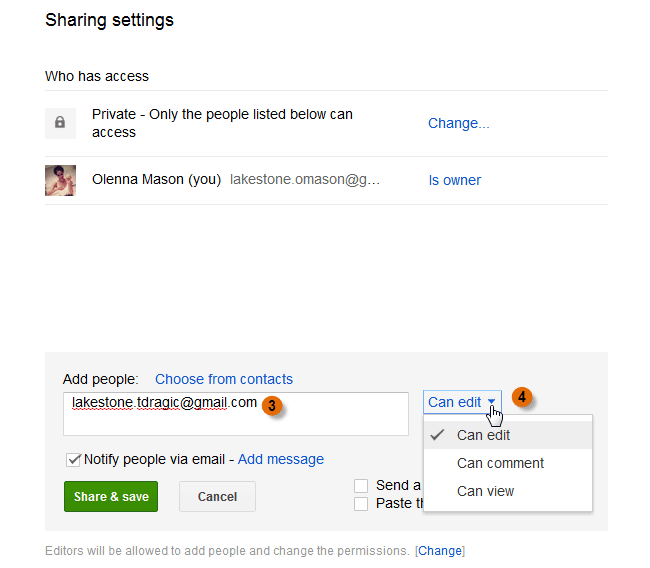 Adding people to share the file with
Adding people to share the file with - If you'd like, you can add a message that will be emailed to the people you share the file with. You might use this message to explain the file or to let them know why you're sharing it with them.
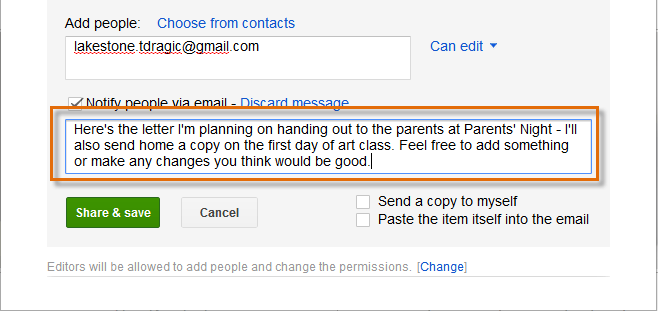 Adding a message about the shared file
Adding a message about the shared file - Google Drive calls the people you share files with editors. By default, editors are allowed to invite new people to access the file. If you want, you can prevent this by clicking [Change]. A second Sharing settings dialog box will appear.
- Select Only the owner can change the permissions. Then click Save to return to the first dialog box.
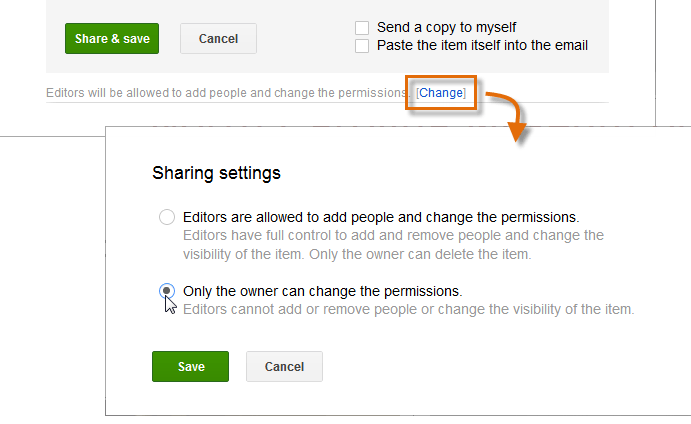 Changing the sharing settings to prevent other editors from re-sharing the file
Changing the sharing settings to prevent other editors from re-sharing the file - Click Share & save. Your file will be shared.
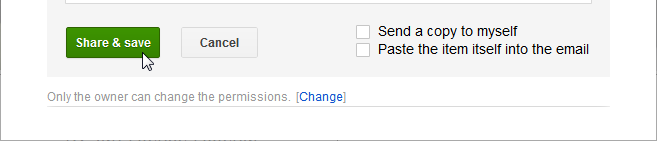 Clicking Share & save
Clicking Share & save
Whenever you share a file, that file will be marked as Shared on your Google Drive.
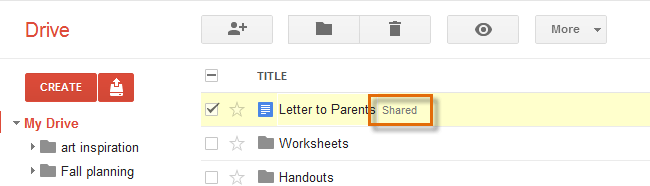 Viewing the shared file on your Google Drive
Viewing the shared file on your Google Drive