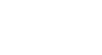Google Sheets
Getting Started with Google Sheets
To drag and drop cells:
Rather than cutting and pasting, you can drag and drop cells to move their contents.
- Select a cell, then hover the mouse over an outside edge of the blue box. The cursor will turn into a hand icon
 .
.
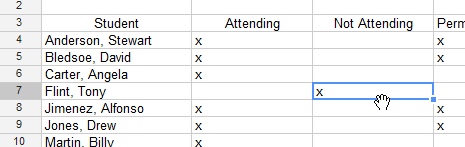 Selecting a cell to drag and drop
Selecting a cell to drag and drop - Click, hold, and drag the cell to its desired location.
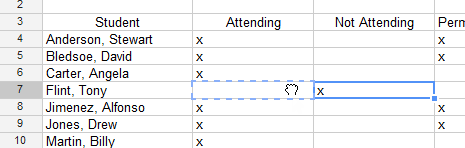 Clicking and dragging a cell
Clicking and dragging a cell - Release the mouse to drop the cell.
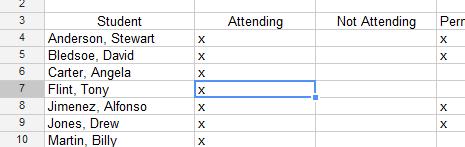 The dropped cell
The dropped cell
To use the fill handle:
There may be times when you would like to copy the content of one cell to several other cells in your spreadsheet. You could copy and paste the content into each cell, but this method would be time consuming. Instead, you can use the fill handle to quickly copy and paste content from one cell to any other cells in the same row or column.
- Select the cell you wish to use. A small square, known as the fill handle, will appear in the bottom-right corner of the cell.
- Hover the mouse over the fill handle. The cursor will change to a black cross.
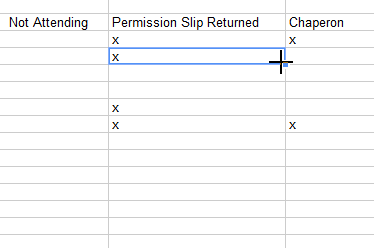 Selecting the fill handle
Selecting the fill handle - Click, hold, and drag the fill handle over the cells you wish to fill. A dotted black line will appear around the cells that will be filled.
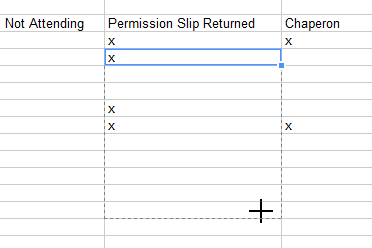 Filling cells with the fill handle
Filling cells with the fill handle - Release the mouse to fill the selected cells.
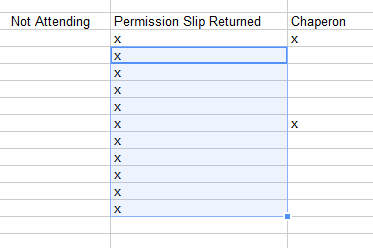 The filled cells
The filled cells
Using the fill handle to continue a series
The fill handle can also be used to continue a series. Any time the content of a row or column follows a sequential order, like numbers (1, 2, 3) or days (Monday, Tuesday, Wednesday), the fill handle will guess what should come next in the series. In our example below, the fill handle is used to extend a series of dates in a column.
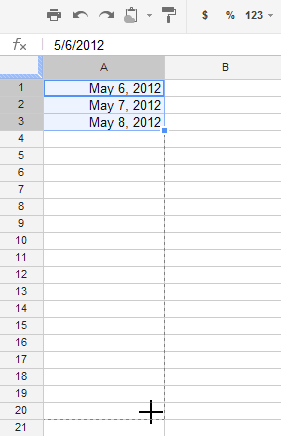 Using the fill handle to extend a series
Using the fill handle to extend a series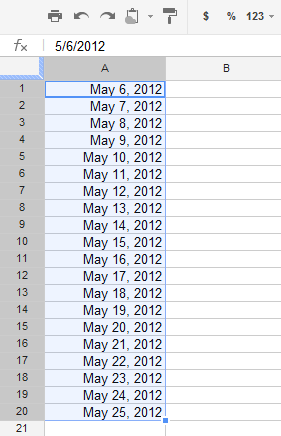 The extended series
The extended series