Google Sheets
Formatting Cells
Formatting cells
Video: Formatting Cells
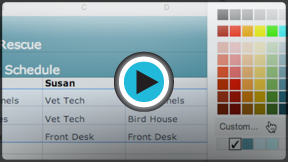 Watch the video (3:54).
Watch the video (3:54).Every cell in a new spreadsheet uses the same default formatting. As you begin to build a spreadsheet, you can customize the formatting to make your information easier to view and understand. In our example, we will be using a spreadsheet to plan and organize a garden plot.
To change the font size:
Modifying the font size can help call attention to important cells and make them easier to read. In our example, we will be increasing the size of our header cells to help distinguish them from the rest of the spreadsheet.
- Select the cell or cells you wish to modify.
 Selecting the desired cells
Selecting the desired cells - Locate and select the Font Size button
 in the shortcut toolbar, then choose the desired font size from the drop-down menu. In our example, we will choose 14pt to make the text larger.
in the shortcut toolbar, then choose the desired font size from the drop-down menu. In our example, we will choose 14pt to make the text larger.
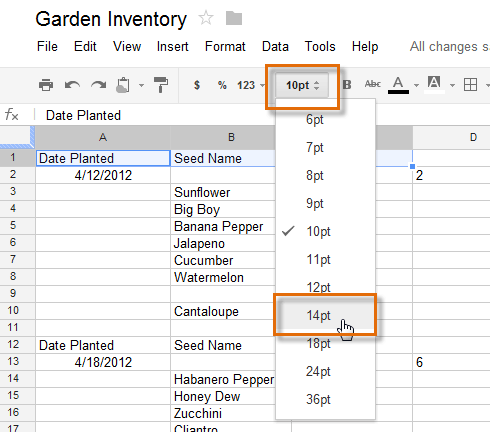 Changing the font size
Changing the font size - The text will change to the new font size.
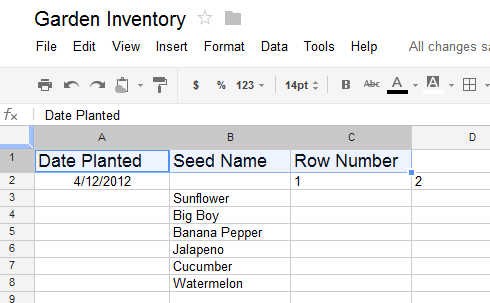 The updated font size
The updated font size
To change the font:
While Google Spreadsheets does not offer many choices, choosing a different font can help to further separate certain parts of your spreadsheet, like the header cells, from the rest of your information.
- Select the cell or cells you wish to modify.
- Locate and select Format in the toolbar menu.
- Hover the mouse over Font, then select a new font from the drop-down menu. In our example, we will select Georgia.
 Changing the font style
Changing the font style - The text will change to the new font.
 The new font style
The new font style
To change the text color:
- Select the cell or cells you wish to modify.
- Locate and select the Text color button
 in the shortcut toolbar.
in the shortcut toolbar.
 Changing the text color
Changing the text color - A drop-down menu of different text colors will appear.
- Select the color you wish to use. In our example, we will select red.
 Choosing a text color
Choosing a text color - The text will change to the new color.
 The new text color
The new text color
To make text bold:
- Select the text you wish to modify.
- To bold text, click the Bold text button
 or press Ctrl+B (Windows) or Command+B (Mac) on your keyboard.
or press Ctrl+B (Windows) or Command+B (Mac) on your keyboard.
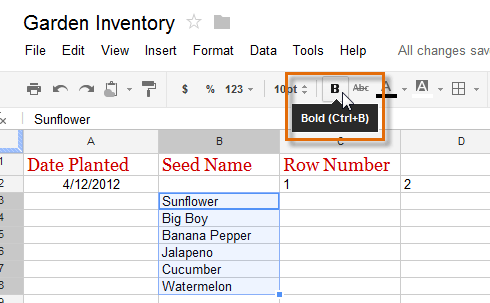 Bolding text
Bolding text - The text will change to bold.
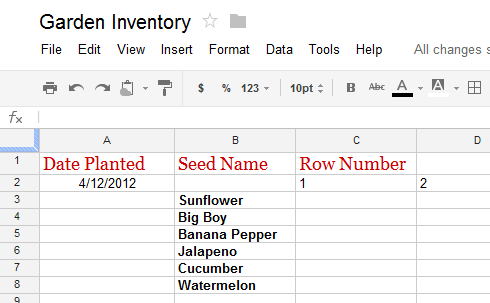 The bolded text
The bolded text
Press Ctrl+I (Windows) or Command+I (Mac) on your keyboard to add italics. Press Ctrl+U (Windows) or Command+U (Mac) to add underlining.
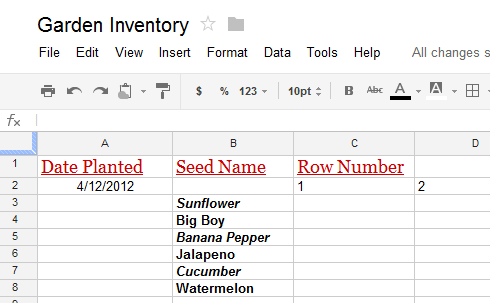 Italics and underlining
Italics and underlining





