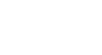Google Sheets
Creating Complex Formulas
To create a complex formula using the order of operations:
In our example invoice below, we will use the order of operations to create a formula that calculates a subtotal. Our formula will add the available items and the backordered items, then it will multiply by the price.
- Select the cell that will display the calculated value and type the equals sign (=).
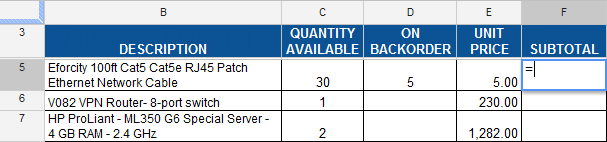 Typing the equal sign
Typing the equal sign - Enter your formula. In our example, we will type (C5+D5)*E5. This formula will add the available items and backordered items first because they are enclosed in parentheses, then it will multiply by the price.
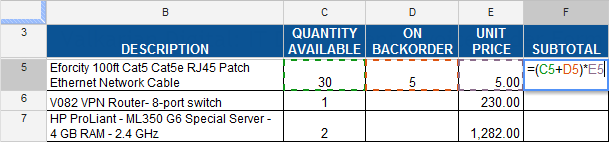 Entering a formula
Entering a formula - Press the Enter key on your keyboard. The formula calculates, and Google Spreadsheets displays the result. Double-check your formula for accuracy.
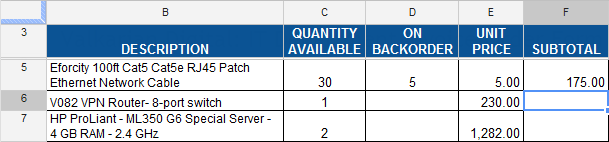 The result
The result
Google Spreadsheets will not always tell you if your formula contains an error, so it's up to you to check all of your formulas. To learn how to do this, read our article on why you should Double-Check Your Excel Formulas.