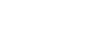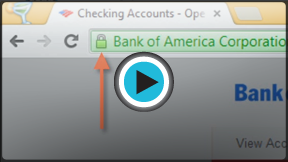Internet Safety
Staying Safe While Browsing
Understanding your browser's security features
Most browsers have very similar security functions, although how you access these functions and what they are called can vary. For the purpose of our tutorial, we will focus on showing you features from Internet Explorer, Mozilla Firefox and Google Chrome. If you use the Safari or Opera, many of these concepts will still apply.
Protecting against malicious sites
Every browser has security features that protect you against visiting malicious sites that contain malware or phishing scams. When you visit a malicious site, your browser will display a red warning message. To learn how each browser screens and blocks these types of sites, choose from the following:
 Internet Explorer uses its SmartScreen Filter to block malicious websites. Go to our Internet Explorer Security and Privacy lesson to learn about the SmartScreen Filter.
Internet Explorer uses its SmartScreen Filter to block malicious websites. Go to our Internet Explorer Security and Privacy lesson to learn about the SmartScreen Filter.
 Firefox displays a red warning message and blocks access to malicious websites. Go to Firefox Safe Web Browsing to learn more.
Firefox displays a red warning message and blocks access to malicious websites. Go to Firefox Safe Web Browsing to learn more.
 Chrome uses a warning message, an extra security feature called sandboxing, and auto-updates to protect against malicious sites. Go to Google Chrome and Browsing Security to learn more.
Chrome uses a warning message, an extra security feature called sandboxing, and auto-updates to protect against malicious sites. Go to Google Chrome and Browsing Security to learn more.
Not all threats can be caught by a browser's security screening, so it is a good idea to have additional antivirus protection and a firewall for your operating system. Visit our Protecting Your Computer from Internet Threats lesson to learn more.
Keeping your browser updated
New malware and phishing threats are constantly being introduced, so it is important to keep your browser updated. How do you do this?
- Make sure you have the latest version of your browser. Your browser usually notifies you when it has a new version, but if you want to double-check visit your browser's website. If your version is not the latest, download the newer version.
- Make sure you have installed all recent updates. Your browser also notifies you when it has updates. If you think you have missed or ignored these updates, locate the "Updates" option from your browser toolbar and install any available updates.
Domain checking
Malicious sites often use deceptive domains to trick users into believing they are on a legitimate site. Consider the example of www.bankofamerican.com. It should read www.bankofamerica.com, without the added "n". If you are about to download content, shop with a credit card, or access your bank account, you should carefully check the domain before continuing.
 Internet Explorer has a feature called Domain Highlighting for checking domains. Visit our Internet Explorer Browsing the Web lesson to learn more.
Internet Explorer has a feature called Domain Highlighting for checking domains. Visit our Internet Explorer Browsing the Web lesson to learn more.
Verifying secure sites
Browsers have security features to help you check to make sure a site is secure for financial transactions.
Visit our Protecting Your Financial Transactions lesson to learn about these features.