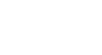iPhone Basics
Installing and Managing Apps
Managing apps
The Home screen contains an icon for every app on your device. This means it can get pretty crowded, especially if you've installed a lot of apps from the App Store. Here are some tips to help you customize your Home screen so your favorite apps are always easy to find:
- Rearrange your icons by touching and holding any app on the Home screen. When the icons begin to shake, drag and drop them wherever you want. To move an icon to another screen, drag it to the left or right edge and hold until it switches to the new screen. You can also move apps on or off the dock if you want. When you're done, press the Home button to make the icons stop shaking.
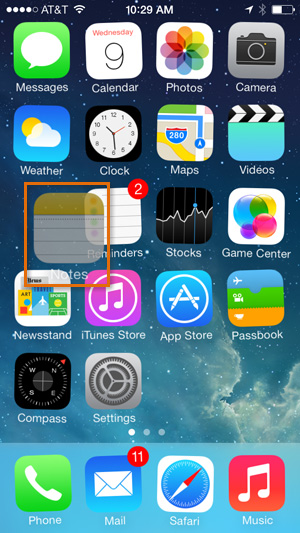 Moving an app icon
Moving an app icon - If you're on the last page of apps, you can create an additional Home screen by dragging an icon to the far right edge. When you're done, press the Home button.
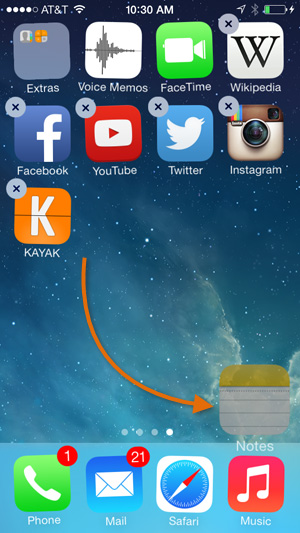 Creating a new Home screen
Creating a new Home screen - Create a folder by dragging one icon on top of another. To add more icons to the folder, keep dragging and dropping the ones you want. This is a great way to organize similar apps and remove clutter from your Home screen. When you're done, press the Home button.
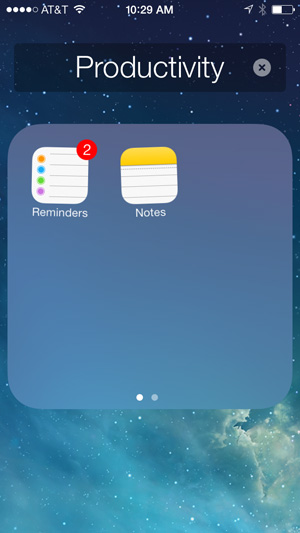 Creating a folder
Creating a folder - Search for apps by swiping down from the middle of the Home screen. A search box will appear at the top of the screen. Start typing the name of the desired app—any apps matching your search will appear (along with other files and settings on your iPhone).
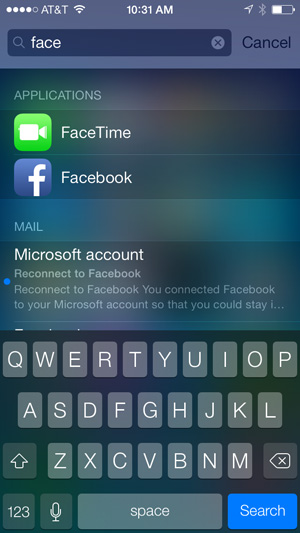 Searching for an app
Searching for an app - Delete apps by pressing and holding any app on the Home screen, then tapping the X in the top-left corner. Note that built-in apps cannot be deleted. When you're done, press the Home button.
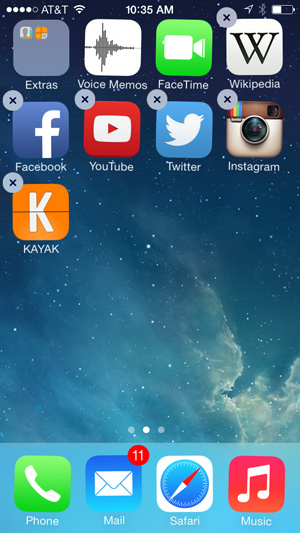 Deleting apps
Deleting apps