
OS X Mountain Lion
Exploring OS X Mountain Lion
Exploring OS X Mountain Lion
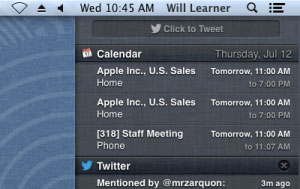 The Notification Center
The Notification CenterPerhaps you're thinking about upgrading to Mountain Lion from a previous version of OS X (pronounced O-S Ten). Or maybe you're a Windows user who is considering switching to a Mac. No matter what your situation is, we're going to show you the basics of using OS X Mountain Lion, including features like iCloud integration for syncing your computer and mobile iOS devices, the Notification Center, access to social networking, and new options for sharing.
What is OS X Mountain Lion?
OS X Mountain Lion (version 10.8) is an operating system designed by Apple and released in 2012. It is generally used with Apple Macintosh computers (Macs). Like other operating systems, it allows you to run programs, organize your files, browse the web, and more.
There have been many different versions of OS X through the years. Previous versions include Lion (version 10.7), Snow Leopard (version 10.6), Leopard (10.5), and Tiger (10.4). If you are upgrading from OS X Lion, Mountain Lion will be a relatively minor upgrade.
Mountain Lion was designed with mobile devices in mind. Many of its new features use iCloud to make it easier to transition between your Mac and your iPad or iPhone. Because iCloud stores your files and syncs your devices, you'll now be able to begin an activity on one device and continue it on another. This means you'll have access to the same webpages, files, and photos from each of your devices.
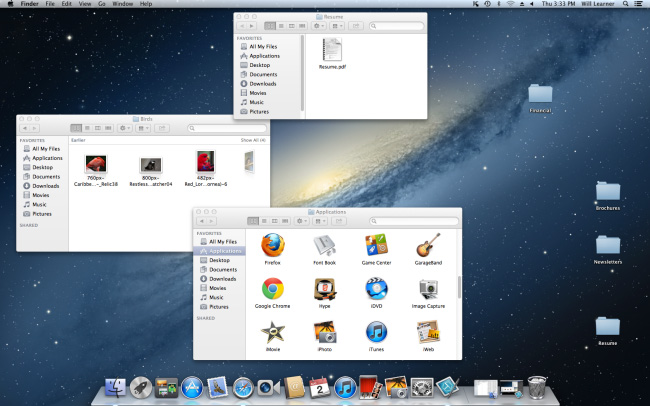 Mac OS X Mountain Lion
Mac OS X Mountain LionAn operating system manages all of the hardware and software on a computer. Without it, the computer would be useless. To learn more about how operating systems work, check out Understanding Operating Systems and Getting to Know the OS in our Computer Basics tutorial.
OS X Mountain Lion features
OS X Mountain Lion has added hundreds of new features that make it more convenient to use. Many of these features are designed to make it easier to switch between your Mac and your iPad or iPhone. Below are a few of the most useful updates.
Notifications
Notifications are pop-ups, banners, and other audio and visual cues that work with the applications on your computer. They're designed to let you know when something needs your attention, or when there's been any recent activity (for example, on Facebook). You can receive notifications in three different ways:
-
Notification Center: The Notification Center is where you'll view most of the notifications on your computer. It summarizes new activity rather than alerting you to each item one by one. To open the Notification Center, click the icon in the top-right corner of your screen. Then click a notification to view more information about it.
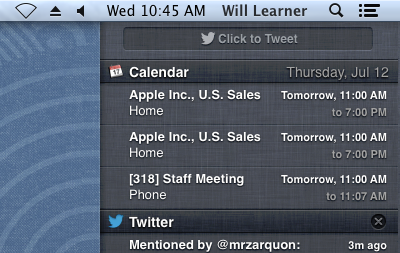 The Notification Center
The Notification Center - Alerts: Alerts can be set up to display a banner or pop-up whenever there's new activity. They impart a little more urgency than the Notification Center, so they might be a good choice for apps that are especially important to you.
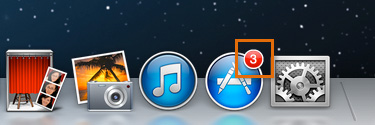 Badge app icon
Badge app icon - Badge app icon: The badge app icon is a small red number designed to let you know when there's a notification waiting inside one of your apps. The badge means different things depending on the app. For example, in the App Store, it could mean you have an update waiting for one of your current apps.
Many applications generate notifications automatically. You'll learn over time which ones do and which ones don't. To find out how to customize your notifications, visit Lesson 6 of this tutorial on Changing Your Computer's Settings.
Sharing options
Mountain Lion has included a Share button  in many of its applications that you may recognize from iOS devices. You can use this button to quickly share photos, videos, websites, and more across a variety of networks—including email, instant messaging, Twitter, and Facebook.
in many of its applications that you may recognize from iOS devices. You can use this button to quickly share photos, videos, websites, and more across a variety of networks—including email, instant messaging, Twitter, and Facebook.
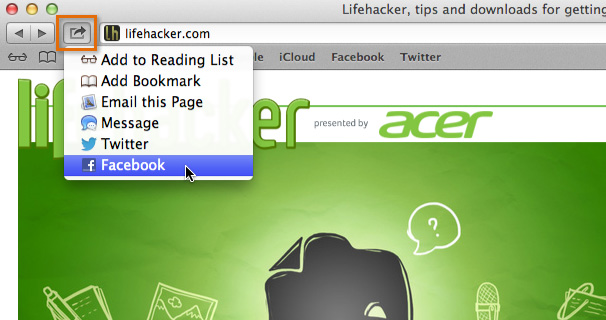 Using the Share button
Using the Share buttonDictation
The dictation tool allows you to speak to fill in any text field to create emails, reminders, and messages. It's important to know that the dictation tool requires an Internet connection to send your spoken words to Apple where they are converted and then returned to you as text. You can enable dictation in your System Preferences.
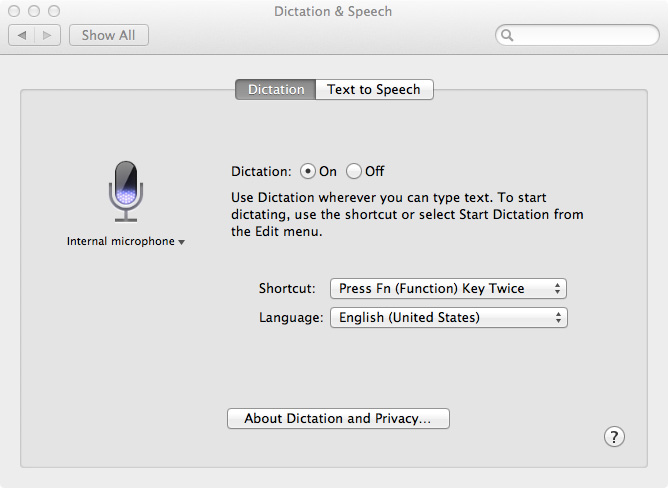 Voice dictation settings
Voice dictation settingsTwitter and Facebook
You can now tweet and receive messages through the Notification Center. OS X Mountain Lion also offers full Facebook integration as of fall 2012—all you have to do is sign in to Facebook in your System Preferences, and you'll be able to post things to Facebook from almost any app. You can even integrate your Facebook friends with the people you have in the Contacts app.
Additional iOS features
Mountain Lion has added other popular iOS features like Game Center, Reminders, and Messages. You'll be able to enjoy the benefit of iCloud by syncing these apps on each of your Apple devices.
Are you upgrading from an earlier OS?
If you're upgrading from Snow Leopard or an earlier version of OS X, you should be aware of some features that were introduced in Lion, like Mission Control and Launchpad. Mission Control allows you to view all open documents and applications, and it also allows you to switch between different virtual desktops. Launchpad makes it easy to launch and manage your applications. To learn about the many other changes and improvements Lion introduced, visit our Mac OS X Lion tutorial.
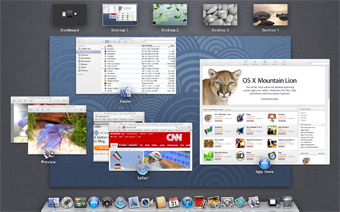 Mission Control
Mission Control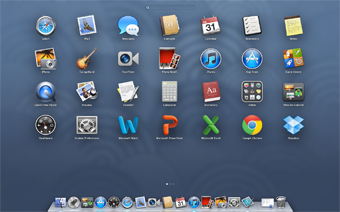 Launchpad
Launchpad
Syncing
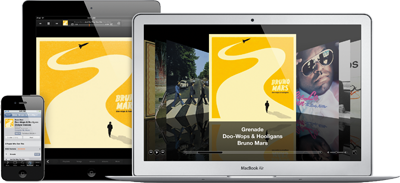
Did you know you can sync your computer with your other devices if you have an iPad, iPhone, or iPod Touch?
If you've never heard of syncing before, that's OK. It's designed specifically so you don't have to think about it once you set it up (or do anything special to maintain it). It just happens in the background.
Syncing is what links your Mac to your other Apple devices—and your other devices to each other—so you can access the same content anytime, anywhere. For instance, you could take a photo on your iPad and view it instantly on your laptop. You could create a to-do list on your work computer, then keep up with it on your iPad, iPhone, or iPod Touch.
Are you starting to see how useful syncing can be? It's a big part of using OS X Mountain Lion if you have more than one Apple device, so it's important that you understand what it means (even if you're not sure how it works yet!). Some content syncs automatically once you set up the applications on your computer. Other types of content will need to be enabled in iCloud.
What is iCloud?
iCloud is a free service from Apple that does many different things. It allows you to store your content "in the cloud" instead of on your computer (which can save you a ton of storage space). But some of its most popular features have to do with syncing.
Imagine being able to start something on your Mac, then pick it back up immediately on a different device. That's the benefit of syncing with iCloud. It aims to connect all of your files, information, and other types of content so you never lose access to the things you love. And it's not just for OS X Mountain Lion; it's for your other Apple devices as well.
We'll take a closer look at iCloud in the Syncing with iCloud lesson.
Introduction to apps
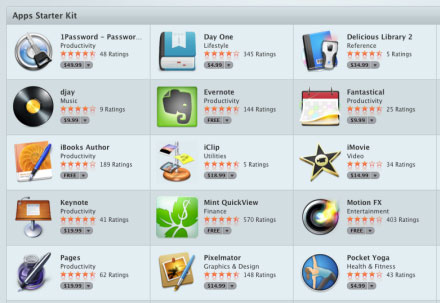 The Mac App Store
The Mac App StoreWhenever you want to perform a specific task with a computer, you'll use an application (also known as an app). There are many different types of apps, including web browsers, games, and word processors.
OS X Mountain Lion comes with a wide range of built-in apps you can access as soon as you turn on your computer. They're a great place to start for new users because there's nothing to download or install.
Many of these apps are ready to use right out of the box, like Safari (a web browser) and Photo Booth. Others require a little more setup, like Mail, Contacts, and Calendar.
To get the most out of your Mac, you'll probably want to download some additional apps from the Mac App Store. The App Store was introduced in Snow Leopard. You can access the App Store from the Dock or from Launchpad.
The App Store is also important for another reason: If you are upgrading from Snow Leopard or Lion, you'll need to use the App Store to download Mountain Lion. Unlike previous versions of OS X, Mountain Lion is not available on a CD or DVD. In the next lesson, we'll talk more about how to upgrade to Mountain Lion, including software and hardware requirements.
Using the App Store
The App Store gives you access to thousands of apps aside from the ones you already have. You'll find everything from games to entertainment to productivity tools—even apps that can help you with common tasks like studying for an exam, cooking dinner, or keeping track of travel details. In short, if you have something in mind, there's a good chance you'll find an app for it in the App Store.
A lot of the content in the App Store costs money; however, you'll still find thousands of apps and other resources you can download for free, or for as little as $0.99. If you're not sure which apps to try first, the App Store can help by giving you recommendations or showing you what's popular with other iPad users.
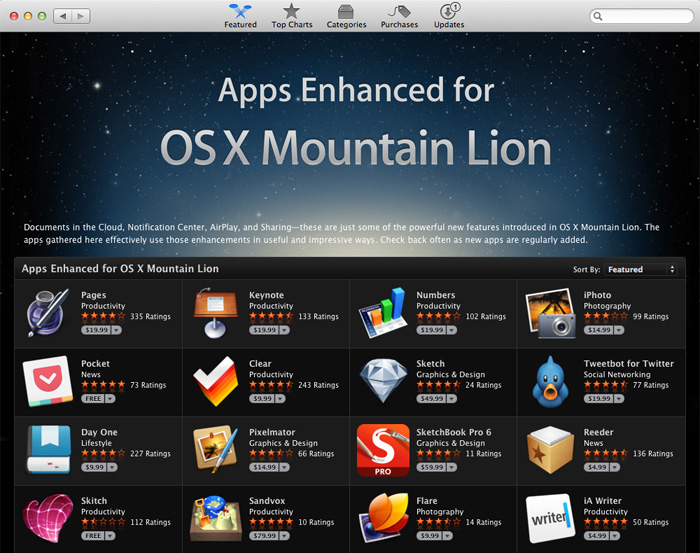 Apps for OS X Mountain Lion
Apps for OS X Mountain LionApps Starter Kit
Still not sure where to begin? The Apps Starter Kit from Apple might be able to help. This resource is designed to show you some of the most essential apps for new Mac users. To access it, open the App Store. Then look for Quick Links on the right and click Apps Starter Kit. (You might want to check out some of the other links too.)
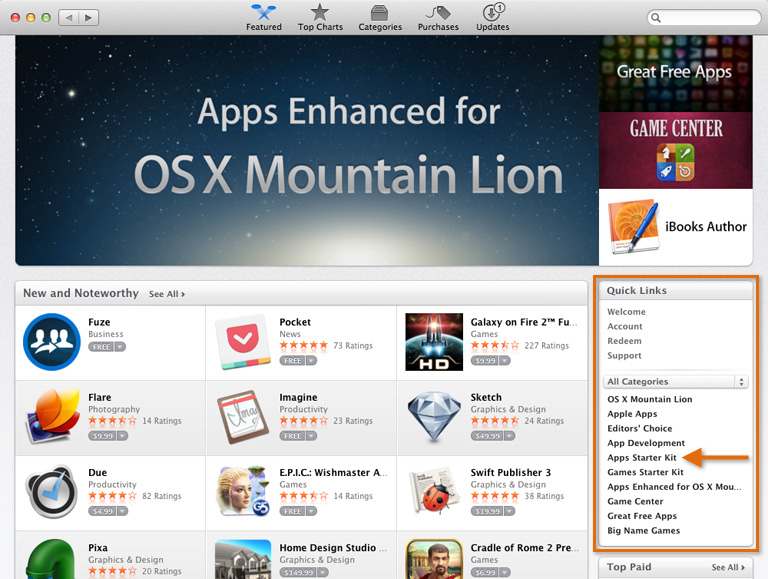 Quick Links in the App Store
Quick Links in the App StoreInside, you'll find a list of apps. Some are free, but most are paid. To learn more about an app, click the one you're interested in. You can download them all or just a few.
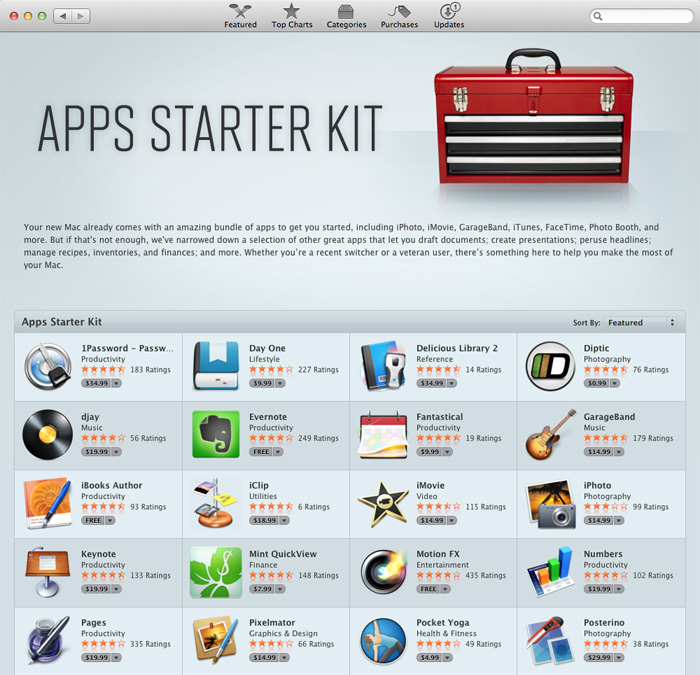 Apps Starter Kit
Apps Starter Kit