
Office 2000 Basics
Undo and Repeat
Introduction
By the end of this lesson, you should be able to:
- Operate the Undo feature
- Operate the repeat feature
Undo
The Undo feature lets you delete the last change made to your document. As you can imagine, this is a handy feature. If you suddenly make a change or mistake you do not want or did not mean to do, you can simply undo your action.
Word remembers up to 300 actions in a document and allows you to undo any or all of them as long as you haven't closed the document first. In fact, you can undo all of your recent actions by repeatedly clicking the Undo button located on the Standard toolbar ![]() .
.
Check out our Access 2000 lessons for a better explanation of the Undo feature in Access.
Undo multiple steps
Notice the small list arrow next to the Undo button. When you click it, you'll see a list of all the separate actions you have performed on the document you are working on. You can select as many actions as you want to undo.
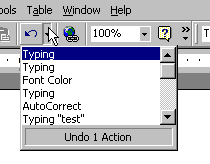
Important:
You cannot choose to undo one action in the middle of the list. If you want to undo something you did several steps back, you will have to undo everything you did after that action.
![]() If you only want to undo one action in the middle of your document, highlight it and delete it or type the corrected text over it.
If you only want to undo one action in the middle of your document, highlight it and delete it or type the corrected text over it.
Repeat
The repeat feature allows you to reverse the last undo.
To Reverse the Last Undo:
- Choose Edit
 Redo from the menu bar.
Redo from the menu bar.
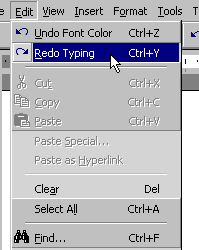
Or, use the keyboard:
- Ctrl+Z = Undo
- Ctrl+Y = Repeat
![]() You can also repeat multiple actions.
You can also repeat multiple actions.
Challenge!
- Open Word and type the following: "I am an online learner. Therefore, I am a lifelong learner."
- Type "I will remain consistent in my online studies."
- Notice the Undo button on the Standard toolbar. Click the Undo list arrow and display the list.
- Highlight "I will remain consistent..." by placing your mouse pointer over the phrase in the list.
- With your mouse pointer over the phrase, left-click once to undo the sentence.