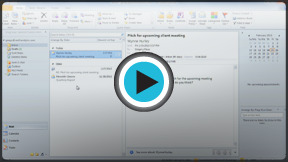Outlook 2010
Getting to Know Outlook 2010
Introduction
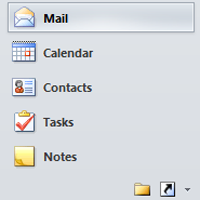
Outlook 2010 is a personal information manager included in the Microsoft Office 2010 suite, which is commonly used in the workplace. While Outlook is perhaps best known as a tool for sending and receiving email messages, it also includes powerful features for managing calendars, contacts, and tasks.
In this lesson, you'll learn how to navigate the Outlook 2010 interface, the Ribbon, and Backstage View. We'll also talk about how to set up Outlook.
Microsoft also offers a free webmail service through Outlook.com. While they share some functionality, Outlook.com is not intended as a replacement for Outlook 2010. Visit the Outlook preview page from Microsoft to learn more.
All about Outlook 2010
To use Outlook 2010, you'll navigate between several different views, including Mail, Contacts, Calendar, and Tasks. Because of these robust productivity features, Outlook is often used in many offices and workplaces to help employees communicate, manage their time, and organize meetings.
This tutorial will cover the basic features of Outlook 2010, including how to use the Mail, Contacts, and Calendar views. Many of Outlook's features are geared toward those who plan to use Outlook in the workplace, but much of this tutorial will still apply if you plan to use Outlook on your personal computer.
Getting to know the Outlook interface
If you're familiar with Outlook 2007 or 2003, you'll notice several changes to the 2010 interface. The main change is the addition of the Ribbon, which appears in all Office 2010 applications. Outlook 2010 also uses Backstage view, which we will cover later in this lesson.
Whether you're new to Outlook or familiar with previous versions, you should take some time to learn your way around the interface.
Click the buttons in the interactive below to become more familiar with the Outlook 2010 interface.
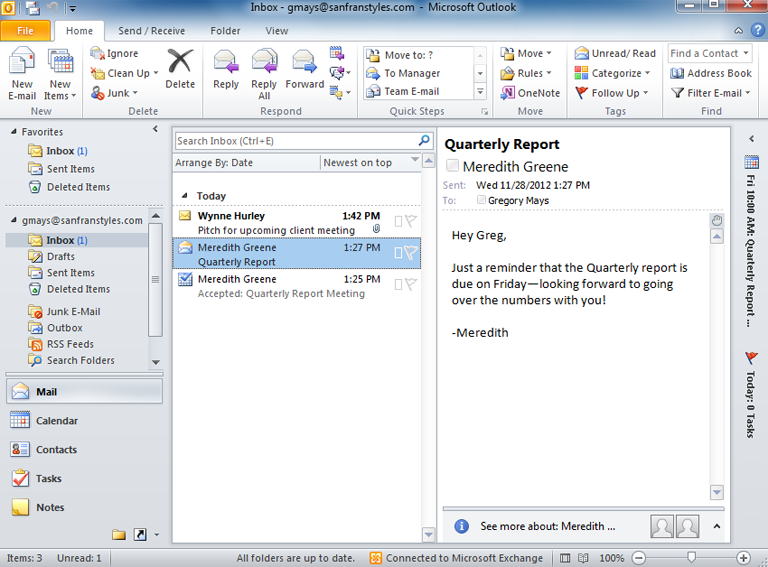
Ribbon
The Ribbon contains all the commands you will need to perform common actions in Outlook. It has multiple tabs, each with several groups of commands. The commands on the Ribbon will change depending on which view you select in Outlook.
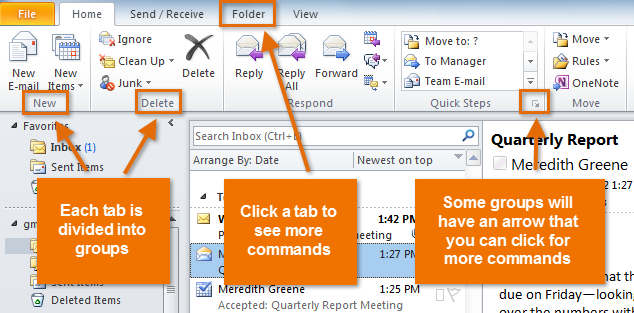
Quick Access Toolbar
The Quick Access Toolbar gives you access to common commands, no matter which tab you're using on the Ribbon. By default, it shows the Check Inbox and Undo commands.
To add more commands, click the drop-down arrow and then select the desired command(s) from the menu.
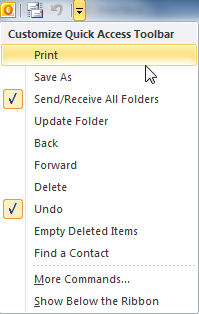
View Tabs
You will use the View tabs to switch between different views in Outlook, including Mail, Calendar, Contacts, Tasks, and Notes.
The Mail view is selected by default whenever you open Outlook.
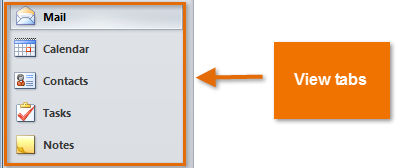
To-Do Bar
A summary of your daily calendar appointments and tasks will appear in the To-Do Bar.
Click the arrow to expand the To-Do Bar.
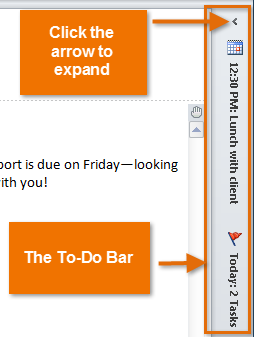
Navigation Pane
Every view uses the Navigation pane to display navigational options.
In this example, the navigation pane is displaying options for the Mail view.
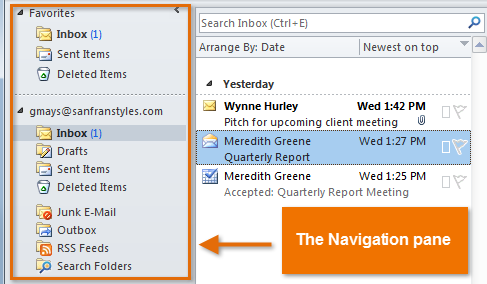
View Options
The View Option buttons allow you to switch between Normal View and Reading View. Reading View will minimize the Navigation pane, the Ribbon, and the To-Do Bar, making it easier to see the content in the View pane.
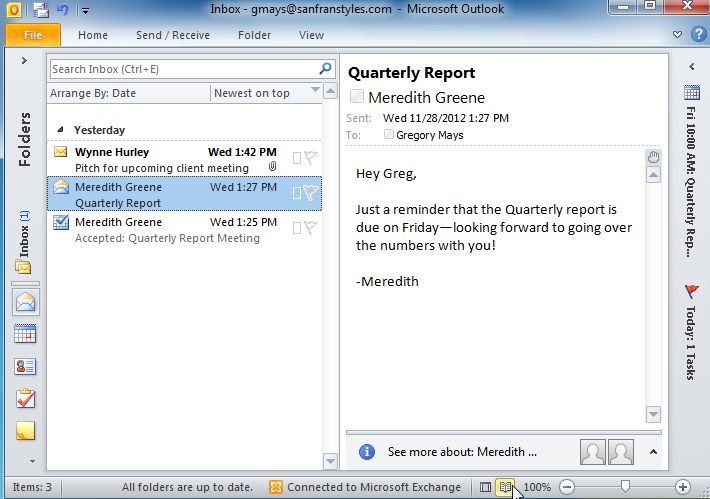
Zoom Slider
You can use the zoom slider to control the size of the content in the View pane.
View Pane
The content for the selected view will appear in the View pane.
In this example, the View pane is displaying content from the Mail view.
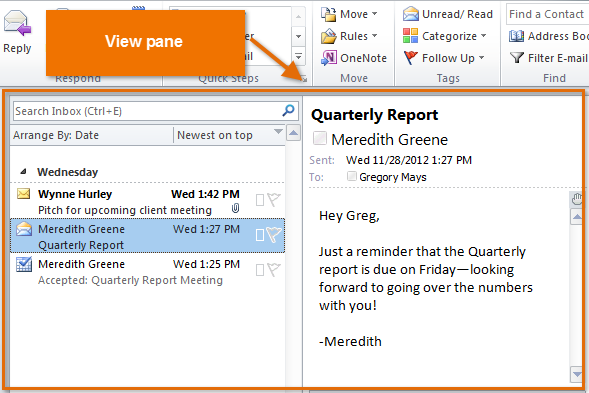
The Ribbon
The tabbed Ribbon system was introduced in Outlook 2010 to replace traditional menus. The Ribbon contains multiple tabs, each with several groups of commands. You will use these tabs to complete the most common tasks in Outlook, such as composing an email, scheduling a meeting, or adding a contact. The commands on the Ribbon will change depending on which view you have selected: Mail, Calendar, Contacts, or Tasks.
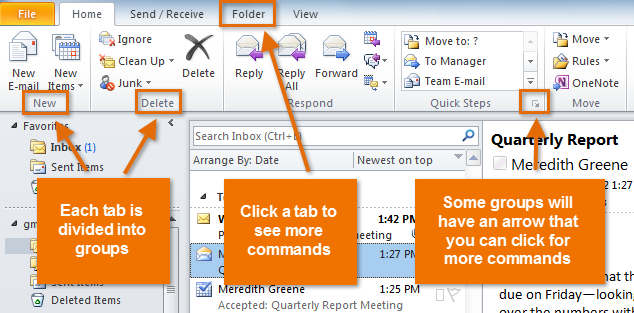 The Ribbon
The RibbonTo minimize and maximize the Ribbon:
The Ribbon is designed to respond to your current task, but you can choose to minimize the Ribbon if you find that it takes up too much screen space.
- Click the arrow in the upper-right corner of the Ribbon.
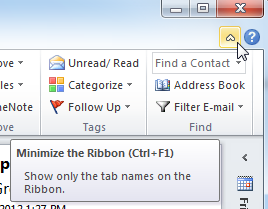 Minimizing the ribbon
Minimizing the ribbon - The Ribbon will be minimized. To maximize the Ribbon, click the arrow again.
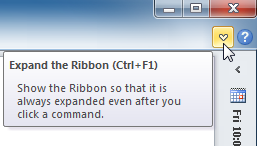 Maximizing the Ribbon
Maximizing the Ribbon
When the Ribbon is minimized, you can make it reappear by clicking a tab. However, the Ribbon will disappear again when not in use.
Backstage view
Backstage view gives you various options for managing accounts, saving and printing items (like an email message or calendar), and more. Although it is similar to the File Menu from earlier versions of Outlook, Backstage view will expand to fill the entire screen, unlike a traditional menu. The options in Backstage view will change depending on which view you have selected.
To access Backstage view:
- Click the File tab on the Ribbon. Backstage view will appear.
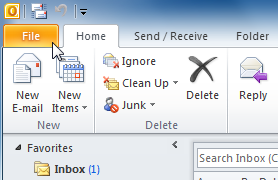 Clicking the File tab
Clicking the File tab
Click the buttons in the interactive below to learn more about using Backstage view.
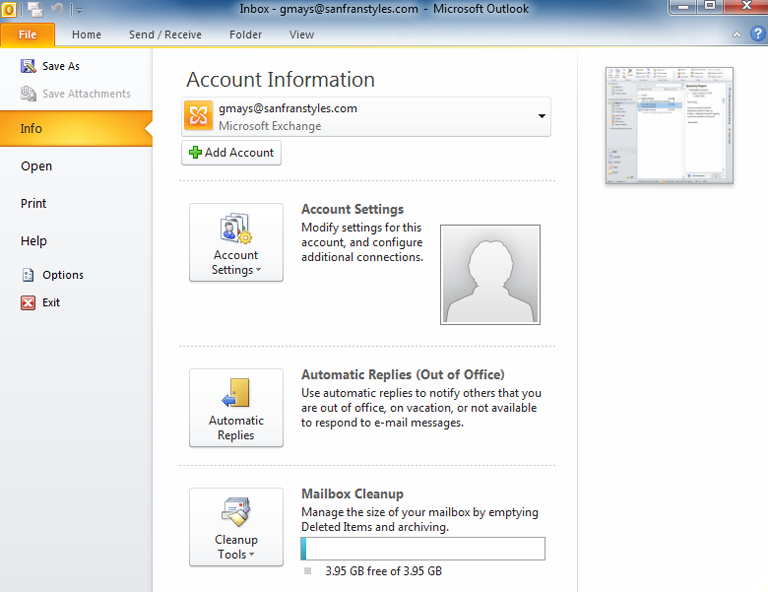
Save As
Click Save As to save the currently selected item (such as an email message or a calendar) to another location on your computer.
Help
From here, you can access Microsoft support and check for updates.
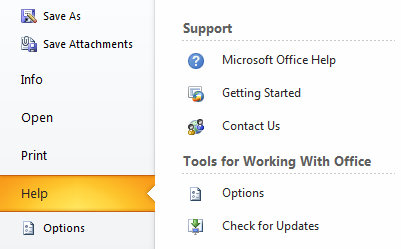
From the Print pane, you'll be able to print the currently selected item and view a Print Preview.
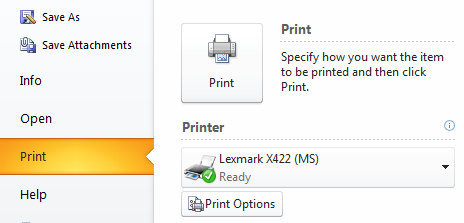
Info
Info displays basic information about your email account. From here, you can also modify your account settings, set a vacation reply, and more.
Open
From here, you can open a calendar from another application, open an Outlook Data file, or import contacts, settings, and RSS feeds.
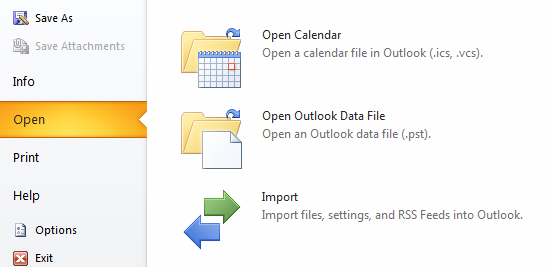
Options
Options gives you access to advanced settings in Outlook, like adding an email signature, calendar preferences, and more.
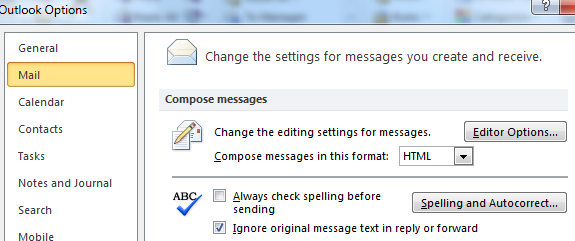
Return to Outlook
Click any tab on the Ribbon to close Backstage view.
Setting up Outlook 2010
You'll need to set up Outlook before you can start using the application to manage your email, contacts, calendars, and tasks. The setup process will vary depending on how you plan to use Outlook:
- If you plan to use Outlook in the workplace with an employer-provided email account, it's likely that your account will already be set up when you start using Outlook. If not, your office's IT department or supervisor will help you with the setup process.
- If you plan to use Outlook on your home computer with a personal email account, either from an Internet service provider or a webmail service like Gmail, it's easy to get started.
Using Outlook with a personal email account
While Outlook is most commonly used in the workplace, there are several reasons you might want to use it at home. If you use more than one email account—for example, one for personal email and one for work email—you can add multiple accounts to Outlook, allowing you to read and manage all of your messages at the same time. You'll also have the added convenience of using a desktop application to keep all of your information—such as your contacts and calendar—together in one place.
To add a personal email account:
In our example, we'll add a Gmail account.
- Click the File tab to access Backstage view.
- Locate and select Add Account below Account Information.
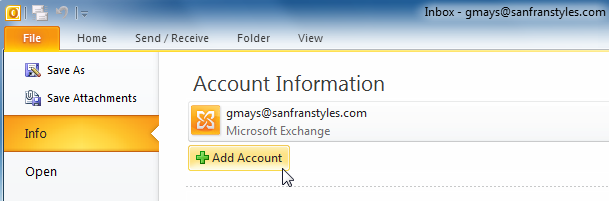 Adding a new account
Adding a new account - The Add New Account dialog box will appear.
- Enter your name, email address, and password, then click Next.
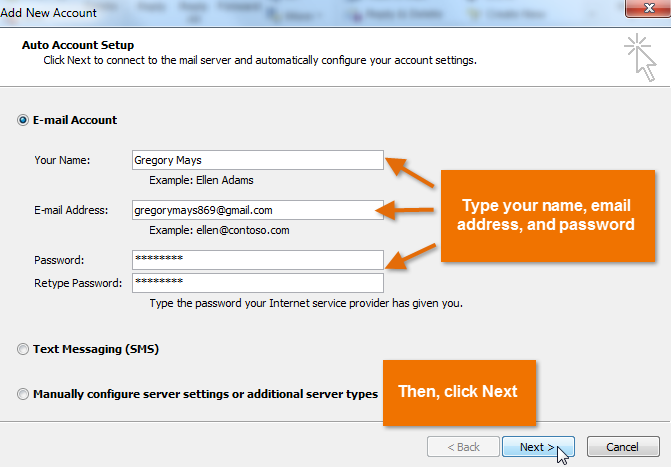 Adding account information and clicking Next
Adding account information and clicking Next - Outlook will configure the account. This process can take several minutes.
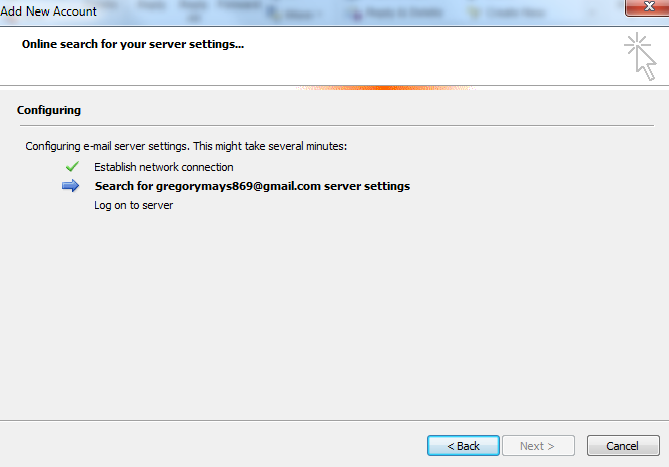 Connecting with the email server
Connecting with the email server - Once the configuration is complete, click Finish.
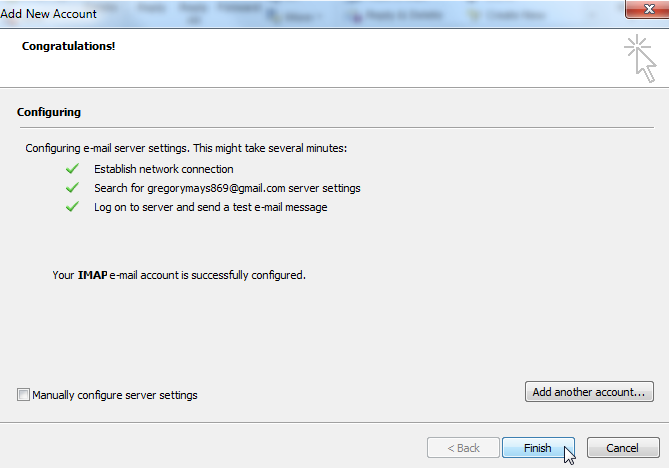 Clicking Finish
Clicking Finish - The email account will be added to Outlook.
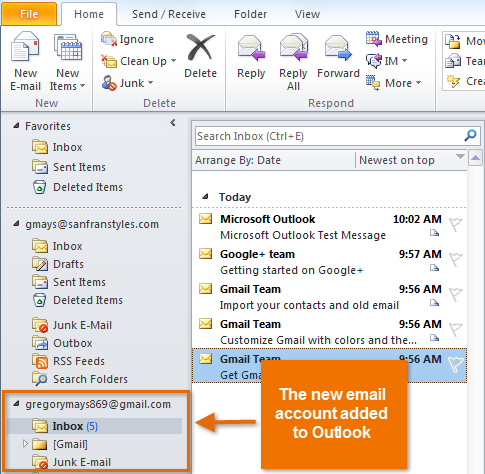 The added email account
The added email account
The first time you open Outlook on your home computer, the Add New Account dialog box will appear immediately. Follow the instructions in the procedure above to add your personal email account.
Adding a Gmail account will not import other Google services, such as your Gmail contacts or Google Calendar. If you want to access your Gmail contacts and Google Calendar through Outlook, you can use Google Apps Sync.
Challenge!
- Open Outlook 2010 on your computer. Try switching between different views.
- Click through the tabs and notice how the commands on the Ribbon change.
- Minimize and maximize the Ribbon.
- Access Backstage view.