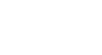PowerPoint 2003
Using the Set Rehearse Timing Feature
Introduction
By the end of this module, you should be able to:
- Set rehearsed timings
Using the set rehearsed timings feature
By default, PowerPoint is set to advance from one slide to the next when you manually advance the slide. You can change this default setting and program your PowerPoint presentation slides to advance at preset intervals of time. To do this, practice your presentation and save the rehearsed timing.
For example, if you practice your presentation and spend seven seconds on your first slide and four seconds on your second slide, you can then save the rehearsed timing. The next time you display your presentation, slide one will advance after seven seconds and slide two will advance after four seconds.
To rehearse and save timings:
- Select Slide Show
 Rehearse Timings from the main menu. The slide show will appear in Slide Show View, and a Rehearsal dialog box will appear in the top-left part of the screen.
Rehearse Timings from the main menu. The slide show will appear in Slide Show View, and a Rehearsal dialog box will appear in the top-left part of the screen. - Practice your presentation.
- Click the blue arrow in the Rehearsal dialog box to advance to the next slide. The timer will reset itself.
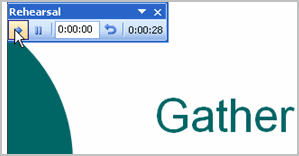
- Continue to practice your presentation, clicking the blue arrow to advance until you reach the final slide.
- Choose Yes to save the rehearsed timings or No to discard them when the Microsoft Office PowerPoint dialog box appears.
Challenge!
If you have not already done so in a previous challenge, download and save the Sample PowerPoint presentation to complete this challenge.
- Open the Sample PowerPoint file.
- Use the rehearse timings feature to rehearse and save your presentation timings.
- Save and close the file.
- Open the file, and play the presentation to make sure you saved the rehearsed timings.
- Close the file.