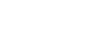PowerPoint 2007
Using Transitions
Applying Transitions
Watch the video! (9:16min)
Download the example to work along with the video.
To apply a transition to one slide:
- Select the slide you wish to modify.
- Select the Animations tab.
- Locate the Transition to This Slide group. By default, No Transition is applied to each slide.
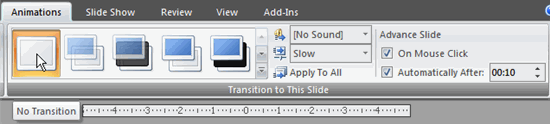
- Click the More drop-down arrow to display all available transition effects.
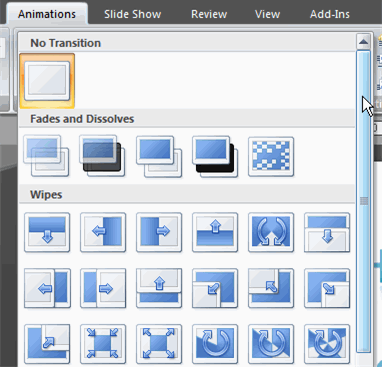
- Click a slide transition effect to apply it to the selected slide.
Hover over a slide transition effect to see a live preview of the effect on the slide.
To apply a slide transition to all slides:
- Select the slide you wish to modify.
- Select the Animations tab.
- Locate the Transition to This Slide group. By default, No Transition is applied to each slide.
- Click the More drop-down arrow to display all the transition effects.
- Click a slide transition effect to apply it to the selected slide.
- Click Apply To All to apply the transition to all slides in the presentation.
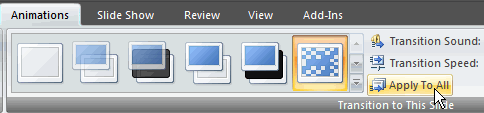
A star Play Animations icon will appear beneath any slide that has a transition effect applied to it, as well as any slide that uses animation effects for text or objects. The icon is visible on the Slides tab in the task pane on the left and in slide sorter view. Click the star Play Animations icon to preview the animation or transition effect.