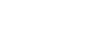PowerPoint 2007
SmartArt Illustrations
Formatting a SmartArt graphic
To change the SmartArt style:
- Select the graphic. The SmartArt Tools Design and Format tabs will appear on the Ribbon.
- Select the SmartArt Tools Design tab.
- Hover over a style option in the SmartArt Styles group to see a live preview on the slide.
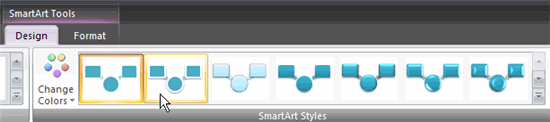
- Click the More drop-down arrow to display all options.
- Click a style to select it.
To revert to the original graphic:
- Select the graphic. The SmartArt Tools Design and Format tabs will appear on the Ribbon.
- Select the SmartArt Tools Design tab.
- Click the Reset Graphic command.
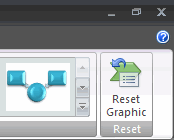
Formatting the graphic
When you insert a SmartArt graphic, the Format tab is one of two tabs that appear on the Ribbon. The commands on this tab can be used to format the graphic in several ways. Many of the same commands are used to format text boxes, shapes, and WordArt.

To move shapes using the Promote or Demote commands:
- Select the graphic. The SmartArt Tools Design and Format tabs appear on the Ribbon.
- Select the SmartArt Tools Design tab.
- Select the shape you would like to move.
- Click the Promote or Demote commands in the Create Graphic group.
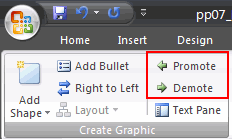
Keep in mind that while the Promote and Demote commands allow you to move shapes and customize the graphic, sometimes you may have to insert a new shape to create the graphic you want.