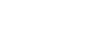PowerPoint 2007
Hyperlinks and Action Buttons
Inserting hyperlinks
To insert a hyperlink to an existing file:
- Select the text or object you want to use as a hyperlink. In this example, we will use text.

- Select the Insert tab.
- Click the Hyperlink command in the Links group. The Insert Hyperlink dialog box will appear.
- If you use text for the hyperlink, the Text to display field will appear active in the dialog box. The text you select on the slide will appear in this field.
- Click Existing File or Web Page.

- Locate the Look in drop-down menu in the center of the dialog box.
- Use the drop-down menu to locate the PowerPoint file on your computer.
- Select the file. The file name will appear in the Address field.
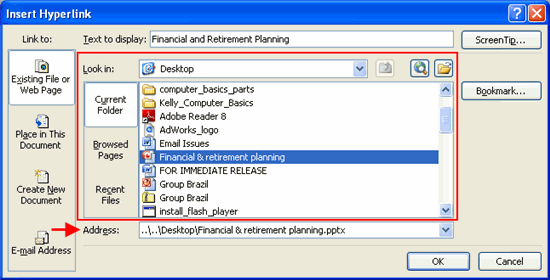
- Click the Bookmark button, and a dialog box appears.
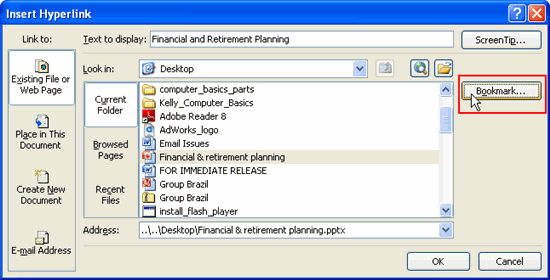
- Select a slide in the presentation you want to link to using a hyperlink.
- Click OK.
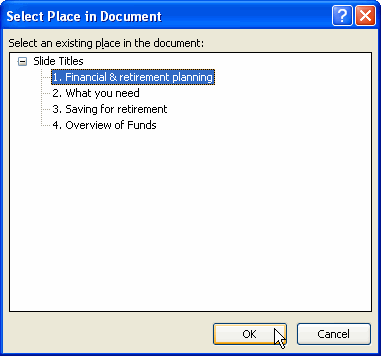
- Decide whether you want to add a ScreenTip.
- To insert a ScreenTip:
- Click ScreenTip. The Set Hyperlink ScreenTip dialog box will appear.
- Enter the tip text.
- Click OK in the Set Hyperlink ScreenTip dialog box.
- Click OK to close the Insert Hyperlink dialog box.
View the slide in slide show view, and click the hyperlink to see the bookmarked slide.
You can also create a new document from the Insert Hyperlink dialog box. Click the Create New Document command to explore this option.