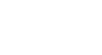Windows 8
Using OneDrive with Windows 8
Using OneDrive with Windows 8
One of the biggest changes in Windows 8 is that it is closely integrated with OneDrive, Microsoft's online storage service. If you have files stored in your OneDrive, you'll be able to access them easily with Windows 8. In this lesson, we'll show you how to manage your OneDrive files, and also how to install the OneDrive Desktop app.
OneDrive was previously called SkyDrive. There's nothing fundamentally different about the way OneDrive works—it's just a new name for an existing service. Over the next few months, you may still see SkyDrive in some Microsoft products.
Why use OneDrive?
If you've used previous versions of Windows, you're probably used to working with folders and files on your computer. But people are now more mobile than ever, and it's nice to have your files with you wherever you go. The cloud is generally the most convenient way to do this. If you store your files online, then all you need is an internet connection, and you'll be able to access your files—whether you're at work, at home, or at a friend's house.
OneDrive gives you 7 gigabytes of online storage space for free, and you can purchase more space if you need it. You can decide whether you want to store all of your files online, or just the most important ones. When you log in to Windows with your Microsoft account, it automatically connects to your OneDrive, allowing you to access your files from the built-in OneDrive app or the Photos app.
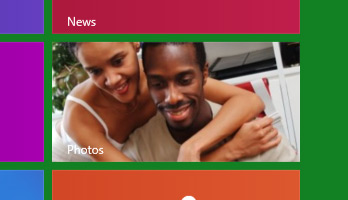 The Photos app lets you access your OneDrive photos
The Photos app lets you access your OneDrive photosTo learn more, check out our Microsoft Account and OneDrive and Office Online tutorials.
To upload files to OneDrive:
Some apps, such as Microsoft Office 2013, save files to OneDrive by default. However, you may already have files on your computer that you would like to add to your OneDrive.
- Click the OneDrive app on the Start screen.
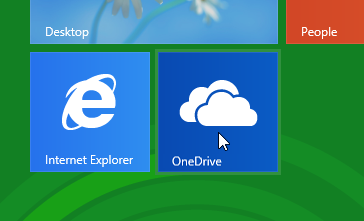 Opening the OneDrive app
Opening the OneDrive app - Right-click anywhere on the screen. A menu will appear at the bottom of the screen.
- Click the Add files button.
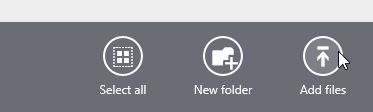 Clicking the Add files button
Clicking the Add files button - You will see a list of the folders on your computer. Select the desired folder.
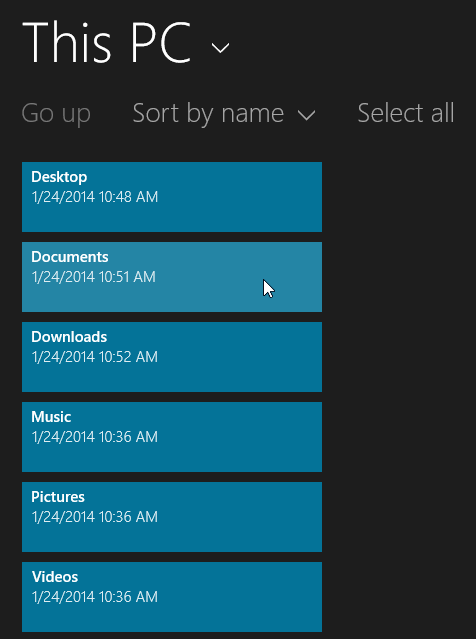 Folders on your computer
Folders on your computer - When you've found the file you want to upload, select it and then click Copy to OneDrive. If you want, you can select multiple files.
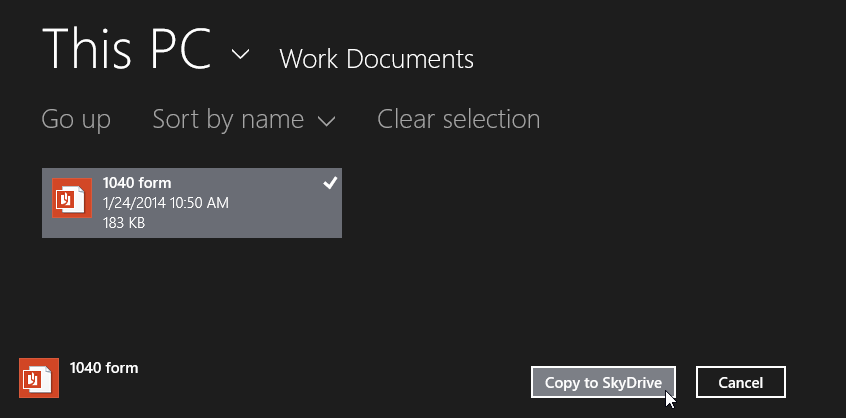 Adding a file to OneDrive
Adding a file to OneDrive - The file(s) will be added to your OneDrive.
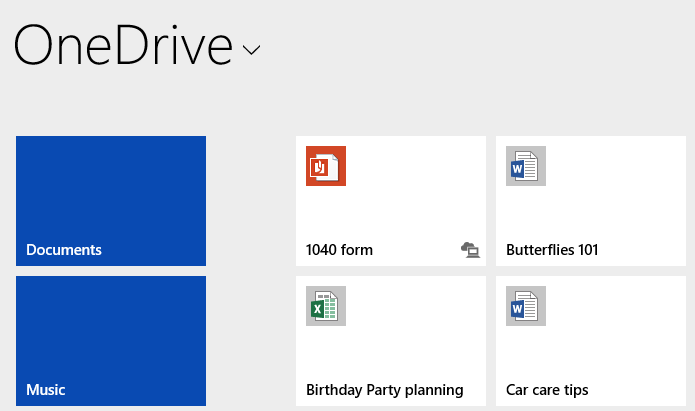 The uploaded file
The uploaded file
To access OneDrive in a web browser:
Now that you have files in your OneDrive, you can access them from any computer that has an internet connection—even if the computer doesn't have Windows 8.
- Go to www.onedrive.com and sign in with your Microsoft account.
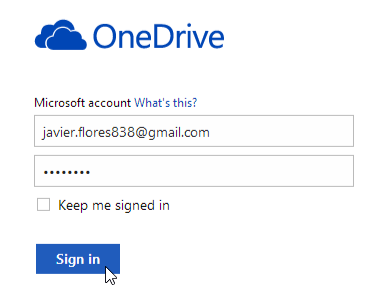 Signing in to OneDrive
Signing in to OneDrive - All of your folders and files will appear. Click on the desired folder or file to open it.
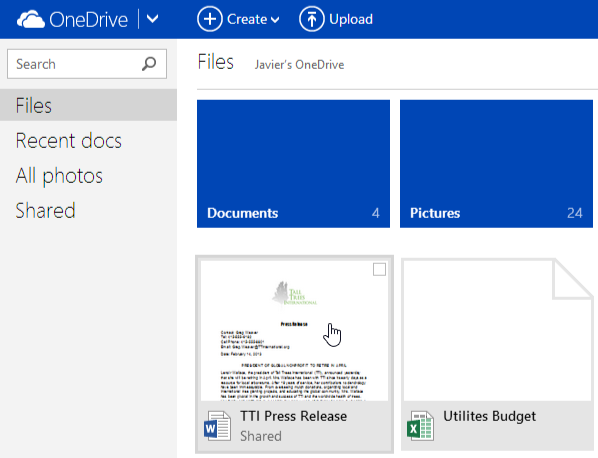 Opening a Word document
Opening a Word document - If you are viewing an Office document (such as a Word document or Excel spreadsheet), you can click Edit Document and then select Edit in Word Online to edit it.
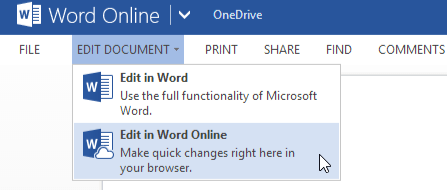 Editing with Word Online
Editing with Word Online
Some types of files cannot be edited in OneDrive. Instead, you can download a file by right-clicking it and selecting Download. You can then open the downloaded file to edit it.
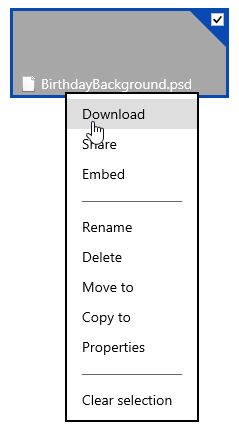 Downloading a file
Downloading a fileInstalling the OneDrive desktop app
If you prefer working in the Desktop, you can download the OneDrive Desktop app. This will add a OneDrive folder to your File Explorer. When you move files into this folder, they will automatically be uploaded to OneDrive, and you can access them anywhere you go. You'll even be able to access any files stored on your computer remotely, even if you haven't uploaded the files to OneDrive.
Note: If you have Windows 8.1, you already have the OneDrive app on your computer, so you won't need to download and install it.
To install the OneDrive app:
- Navigate to the Download OneDrive page. Locate and select Download OneDrive for Windows.
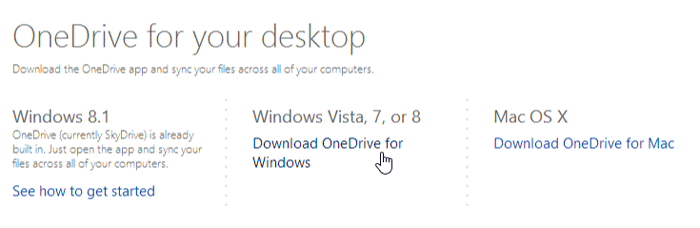 Downloading OneDrive
Downloading OneDrive - Once the file is downloaded, open it and follow the instructions to install OneDrive.
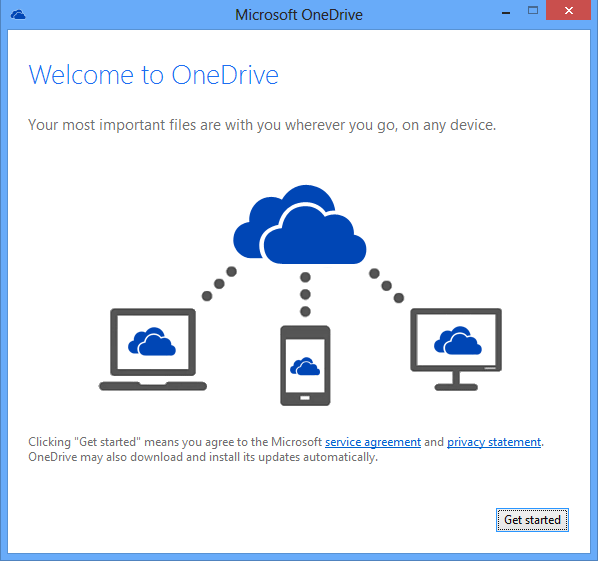 Installing OneDrive
Installing OneDrive - The OneDrive Desktop app is now installed on your computer. A OneDrive folder will be added to your File Explorer, and any files you add to this folder will be uploaded to your OneDrive.
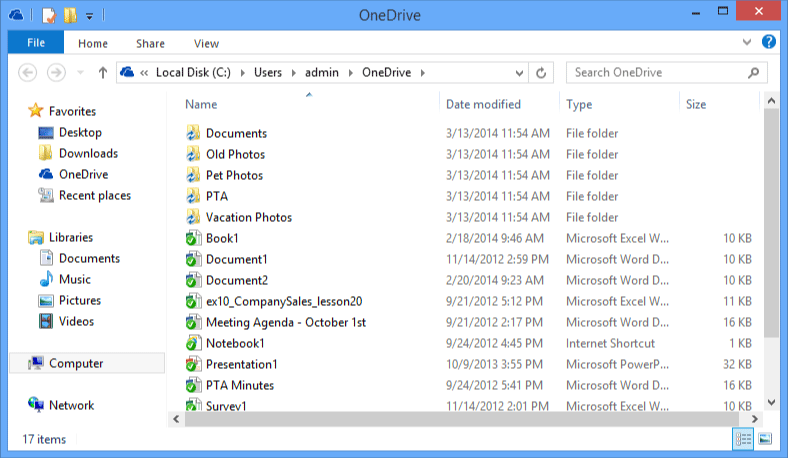 The OneDrive folder in Windows Explorer
The OneDrive folder in Windows Explorer