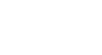Windows 8
Personalizing Your Desktop
Font size and text display settings
You can also use the Personalization pane to customize the font size and text display. Again, it's important to note that these settings will only affect the Desktop view, not the Start screen.
To change the font size:
If you have difficulty seeing the text on your Desktop, you can increase the font size. Increasing the font size will also increase the size of icons and other items on your Desktop.
- Locate and select Display in the lower-left corner of the Personalization pane.
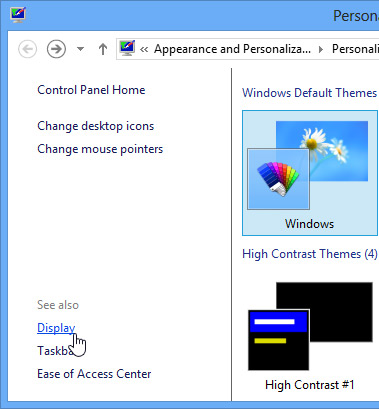 Accessing display settings
Accessing display settings - The Display settings will appear. Choose the desired size. Note that a larger size may interfere with the way some items appear on the screen.
- Click Apply to save your changes.
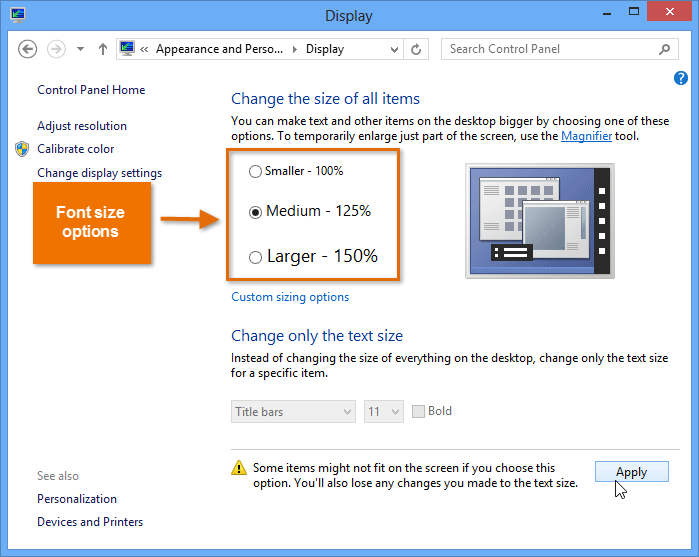 Changing the default font size
Changing the default font size - You may need to restart your computer for these changes to take effect.
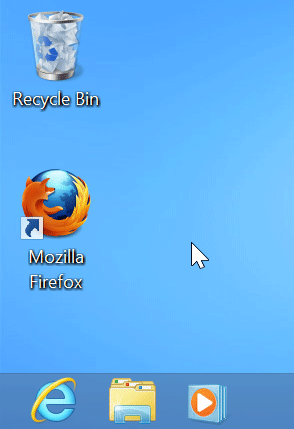 Larger font size and icons on the Desktop
Larger font size and icons on the Desktop
To adjust ClearType settings:
ClearType helps improve the readability of text on LCD monitors and screens.
- Locate and select Display in the lower-left corner of the Personalization pane. The Display settings will appear.
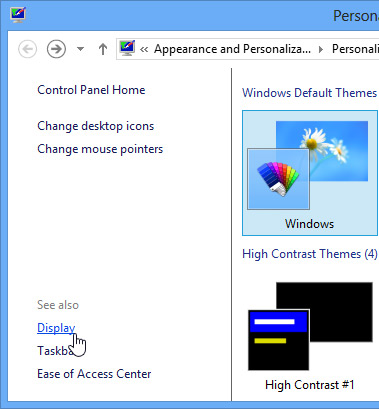 Accessing display settings
Accessing display settings - Select Adjust ClearType text from the left-navigation menu.
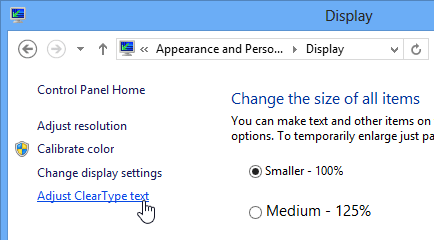 Clicking Adjust ClearType text
Clicking Adjust ClearType text - The ClearType Text Tuner dialog box will appear. Follow the instructions, choosing the text that appears best to you.
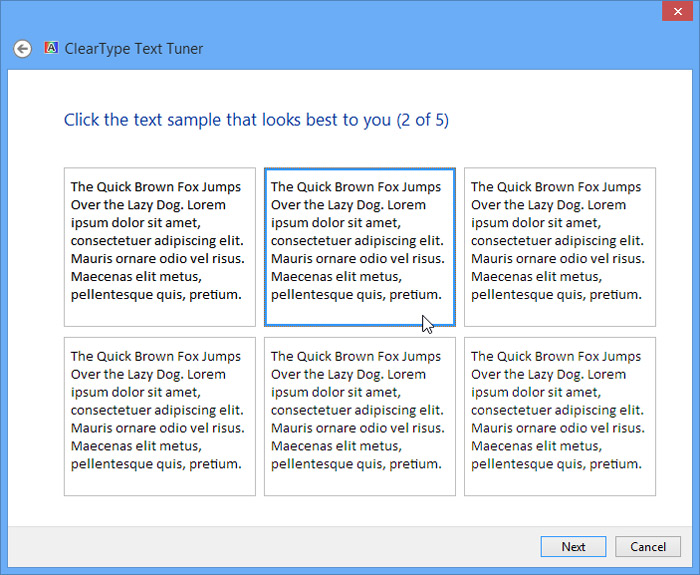 Adjusting the ClearType settings
Adjusting the ClearType settings - When you are done selecting text, click Finish. The ClearType settings will be applied.
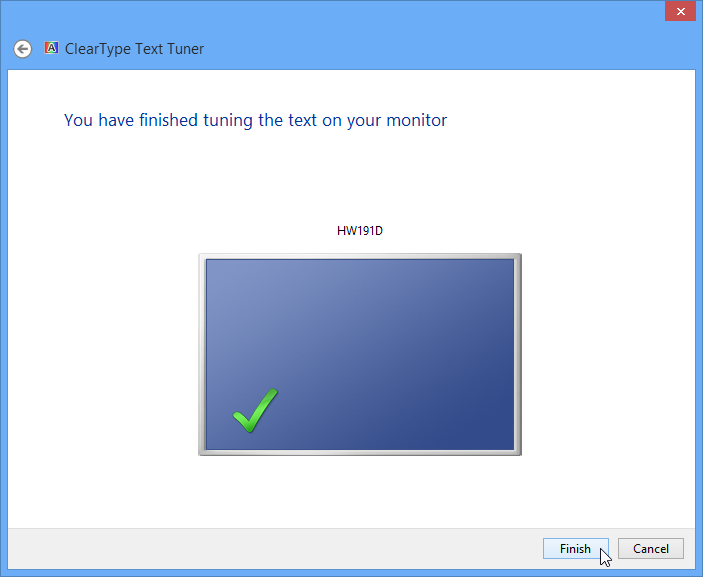 Clicking Finish
Clicking Finish