
Windows 8
Personalizing Your Start Screen
Personalizing your Start screen
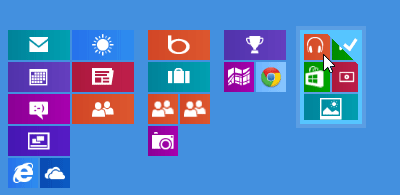 Personalizing the Start screen
Personalizing the Start screenYou'll probably spend a lot of time on your Start screen, so you may want to personalize it so that it suits your taste. In this lesson, we'll show you several different ways to personalize it, including changing the background image and color, rearranging apps, pinning apps, and creating app groups.
To change your Start screen background:
- Hover the mouse in the lower-right corner to open the Charms bar, and then select the Settings charm.
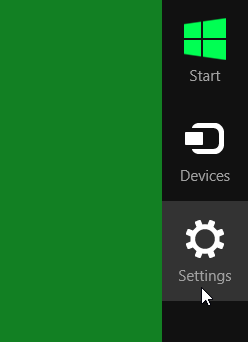 Selecting the Settings charm
Selecting the Settings charm - Click Personalize.
 Clicking Personalize
Clicking Personalize - Select the desired background image and color scheme.
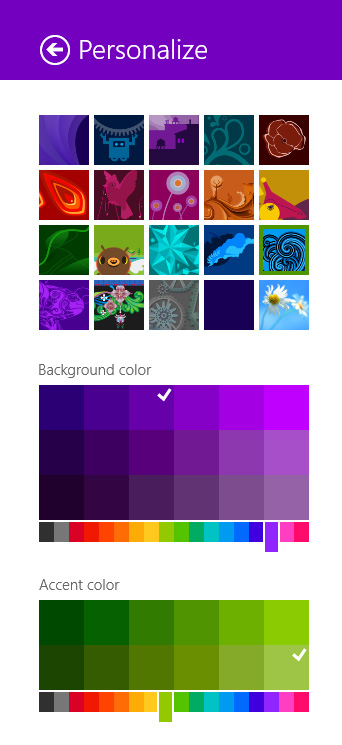 Changing the Start screen background
Changing the Start screen background
To change your lock screen picture:
- Hover the mouse in the lower-right corner to open the Charms bar, and then select the Settings charm.
- Click Change PC settings.
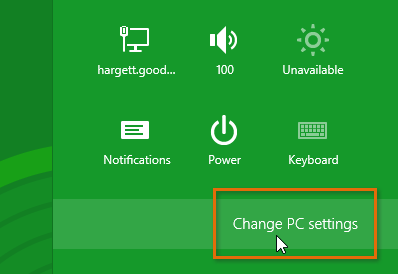 Clicking Change PC settings
Clicking Change PC settings - Select Lock screen near the top of the screen.
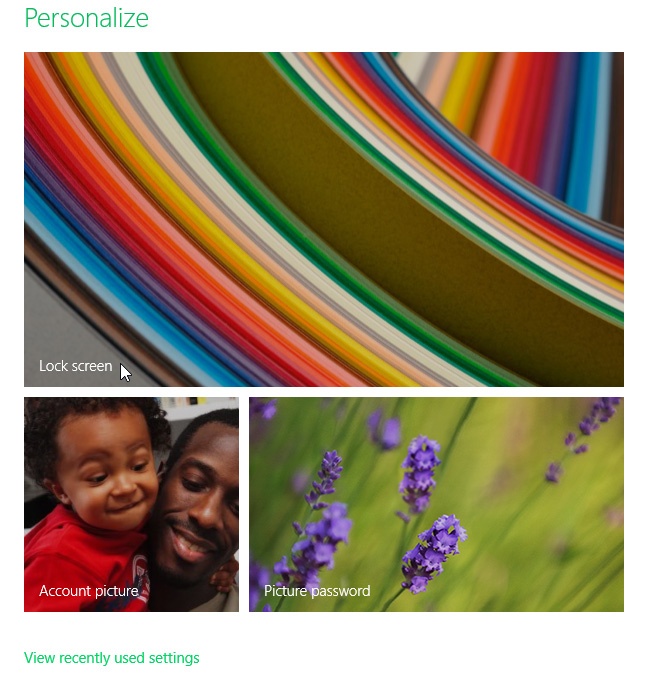 Clicking Lock Screen
Clicking Lock Screen - Select the desired picture from the list of thumbnails. Alternatively, you can click Browse to select one of your own pictures.
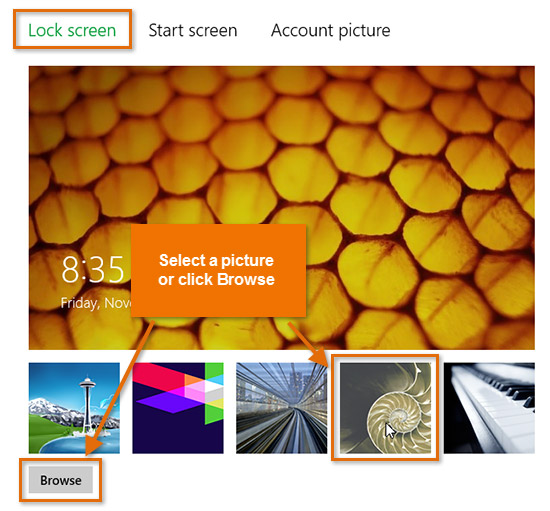 Selecting a lock screen picture
Selecting a lock screen picture
The lock screen will appear whenever your computer is locked, which happens automatically after a few minutes of inactivity. You can also lock your computer by clicking your account name and selecting Lock.
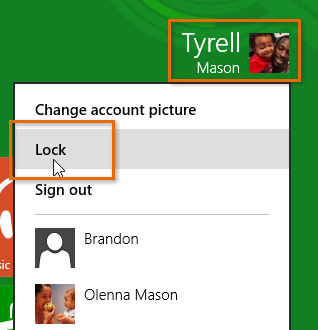 Locking the computer
Locking the computerTo change your account picture:
- Hover the mouse in the lower-right corner to open the Charms bar, and then select the Settings charm.
- Click Change PC settings, and then select Account picture.
- Click Browse.
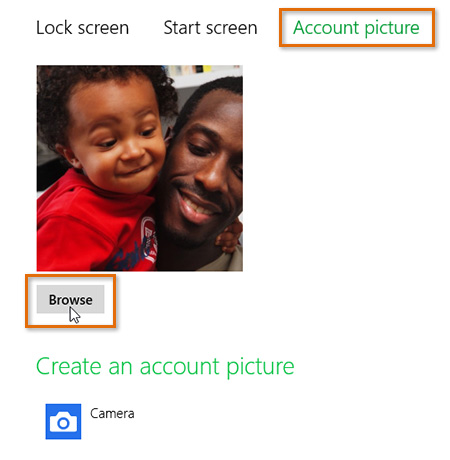 Changing the account picture
Changing the account picture - A list of folders will appear. Select the desired photo on your computer, or click the drop-down arrow at the top of the screen to select a different location. In our example, we'll add a photo from our OneDrive.
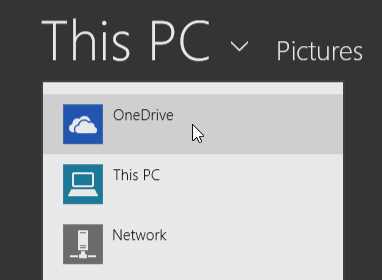 Navigating to the desired folder
Navigating to the desired folder - When you have selected a photo, click Choose image.
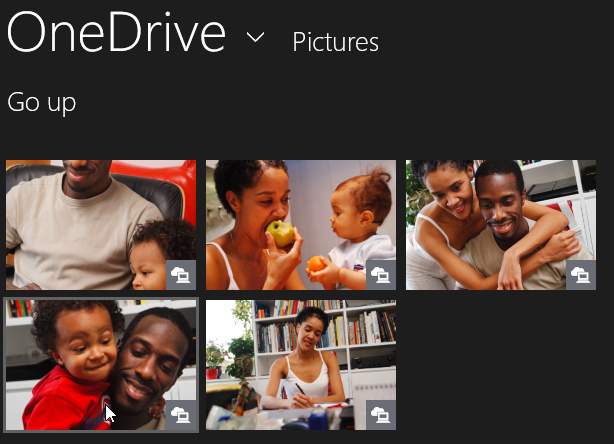 Selecting an image
Selecting an image
If your computer or tablet has a built-in camera, you can click Camera to take a picture of yourself.
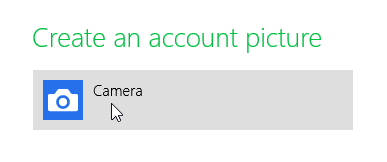 Clicking the Camera button
Clicking the Camera buttonCustomizing your Start screen apps
If you don't like the way your apps are arranged on the Start screen, you can rearrange them by moving them wherever you want. You may also find that the animated live tiles are too distracting, and you can easily turn them off so they will display a plain background with no animation.
To move an app:
- Click, hold, and drag the app to the desired location.
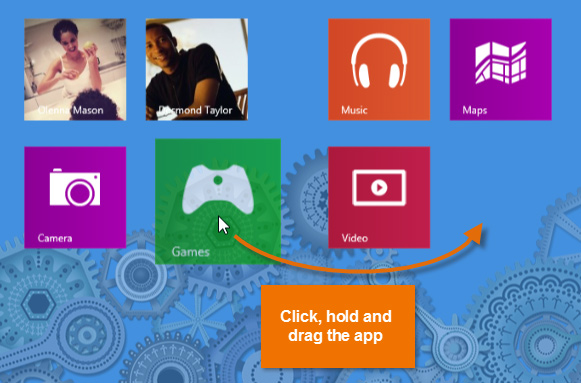 Moving an app
Moving an app - Release the mouse. The app will move to the new location.
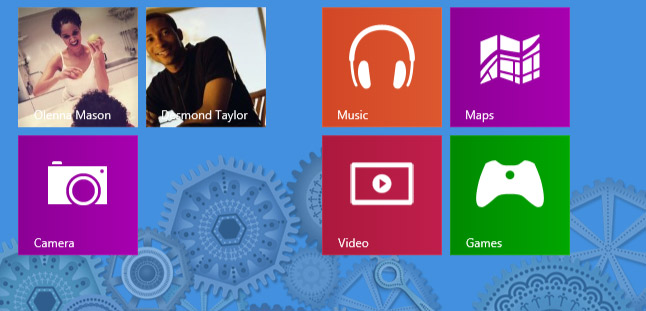 The app in its new location
The app in its new location
To turn a live tile off:
- Right-click the app you want to change.
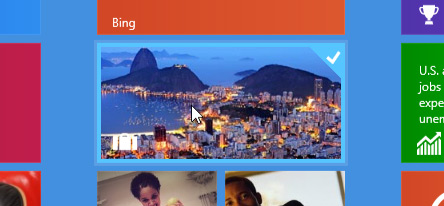 Right-clicking a live tile
Right-clicking a live tile - A toolbar will appear at the bottom of the screen. Click Turn live tile off, and the tile will change to a plain background.
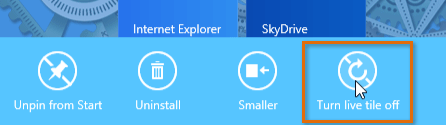 Turning a live tile off
Turning a live tile off
Pinning apps to the Start screen
By default, the Start screen doesn't show all of the apps on your computer. However, it's easy to pin your favorite apps to the Start screen so you can open them quickly.
To pin an app to the Start screen:
- Click the arrow in the bottom-left corner of the Start screen to view all of the apps installed on your computer.
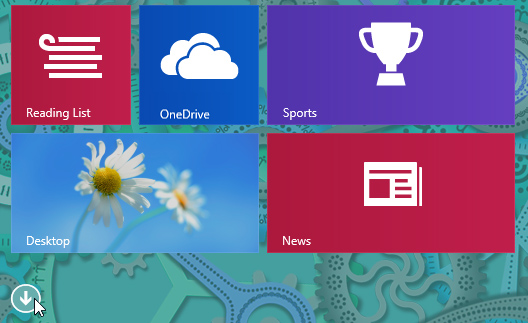 Going to All Apps
Going to All Apps - Locate and right-click the desired app.
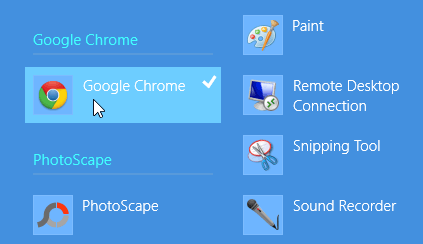 Right-clicking an app
Right-clicking an app - At the bottom of the screen, click Pin to Start.
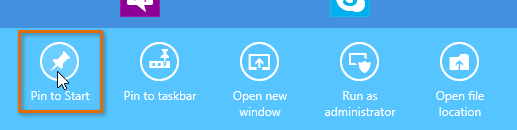 Pinning an app to the Start screen
Pinning an app to the Start screen - Click the lower-left corner to return to the Start screen. Your app will now appear on the Start screen.
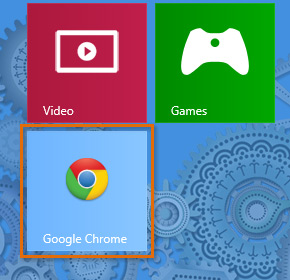 The pinned app
The pinned app
To unpin an app from the Start screen:
- From the Start screen, right-click the desired app.
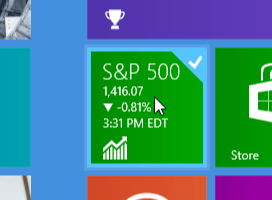 Right-clicking an app
Right-clicking an app - At the bottom of the screen, click Unpin from Start. The app will disappear from the Start screen.
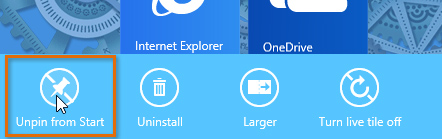 Unpinning an app from the Start screen
Unpinning an app from the Start screen
Creating app groups
To further organize your apps, you can put related apps into groups. You can also name your groups, and each group will display its name at the top.
To create a new app group:
- Click, hold, and drag an app to the right until it is on an empty area of the Start screen.
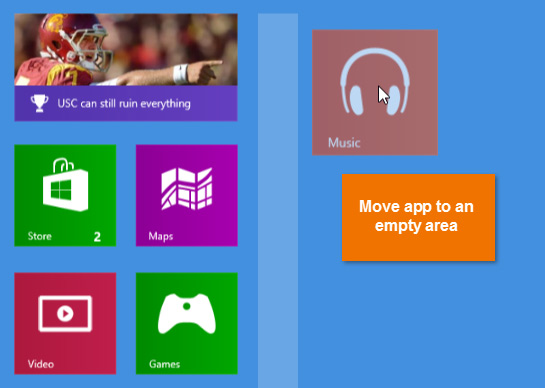 Moving an app
Moving an app - Release the mouse. The app will now be in its own app group, and you should see a space between the new group and the other groups. This space helps to visually separate the different groups.
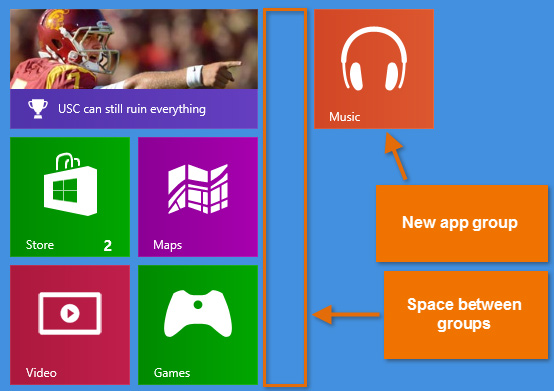 The new app group
The new app group - You can now move more apps into the new app group.
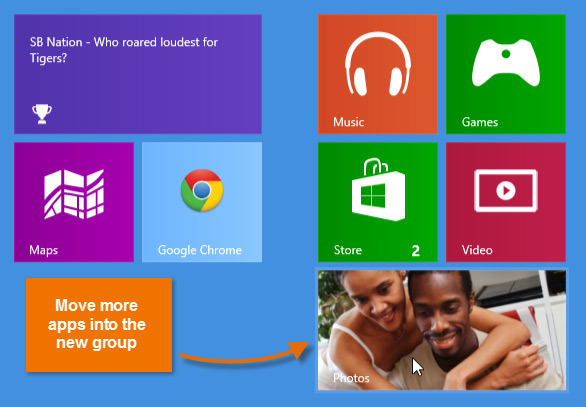 Adding apps to the new group
Adding apps to the new group
To name an app group:
- Right-click any app on the Start screen, and then click Name group above the desired app group.
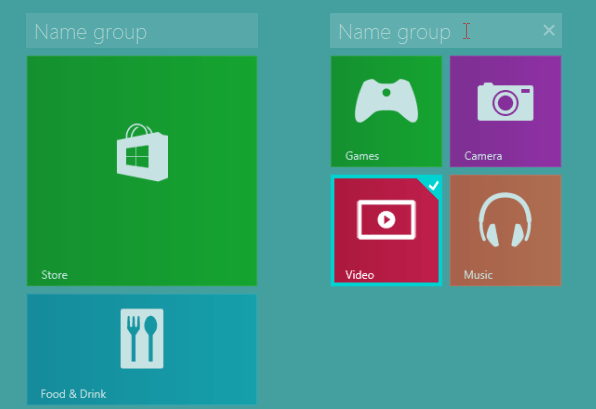 Clicking Name Group
Clicking Name Group - Type the desired name. Shorter names usually work best, so try to use a single word if possible. When you're done, press Enter.
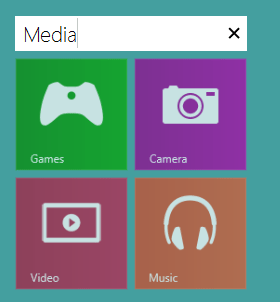 The new group name
The new group name - Click anywhere on the Start screen to return to the normal view. The new name will appear above the app group.